Access2013で、Excelのデータを取り込む(インポートする)方法です。
下のExcelの表を取り込みます。リボンの[外部データ]-[Excel]をクリックします。
外部データの取り込み-Excelスプレッドシートダイアログボックスが開きます。
1.オブジェクトの定義のソースを指定します。のファイル名でインポートするExcelファイルを指定します。
2.デフォルトの[現在のデータベースの新しいテーブルにソースデータをインポートする]が選択されていることを確認します。
今回はExcel表の先頭項目をフィールド名として使用したいので[先頭行をフィールド名として使う]にチェックします。
スプレッドシート インポート ウィザードが始まります。
「コード」フィールドはオートナンバー型のキーフィールドにしたいので、データ型を[超整数型]、インデックスを[はい(重複なし)]にしました。
「製品名」フィールドは、データ型を[短いテキスト]、インデックスを[いいえ]にしました。
「単価」フィールドは、データ型を[通貨型]、インデックスを[いいえ]にしました。
「新規テーブルには主キーを設定すると便利です。主キーがあるとテーブルの各レコードを一意に識別できるので、目的のデータをみつけやすくなります。」で[主キーを自動的に設定する]を選択すると下のようにIDフィールドが追加されます。
今回インポートするExcelのコードは連番になっているので、[次のフィールドに主キーを設定する]を選択し、「コード」を設定することができます。
この場合たまたま連番になっていますが、次に追加するコードが連番ではない場合整合性がなくなるので注意が必要です。
「これで、データをリンクするための設定は終了しました。」でインポート先のテーブル名を入力します。
「インポート操作の保存 ファイル~をテーブル~にインポートしました。 このインポート操作を保存しますか?インポート操作を保存すると、ウィザードを使用することなく、すぐに操作を再度実行することができます。」と表示されるので、もし同じ操作をする場合は[インポート操作の保存]にチェックしてください。
Excelのデータを取り込んだ(インポートした)テーブルです。
Excelのデータを簡単にインポートする方法
CSVファイルをインポートする
Excelとリンクする
テーブルをExcelにエクスポートする

![リボンの[外部データ]-[Excel]をクリック](https://blogger.googleusercontent.com/img/b/R29vZ2xl/AVvXsEj9nBddPOzTz_CqIdOsKLROtj2qJRVf0Zh_DHIEFBOCow8jFICQDFt_W8JPZFLJGEvLaJfi4WniHw-maso67xYT3rwIg4UPCKX_K9Zl_0barnK9T_Gr30kb6uOvu4d-Xm0qTIHBtxV8ta8/s1600/image310-2.gif)

![[先頭行をフィールド名として使う]にチェック](https://blogger.googleusercontent.com/img/b/R29vZ2xl/AVvXsEiqN6_KK5YZPitVYZkCUwSKMu-0kavr8h5Z8JR3bSQrVHGu6xMt3VF0Tqaoauf9Yx0eMGyjR-nXlJZeMyPFmF0fhtMAA5dfktJXjs9m4EdsEf0MlB5iEdgptwK8uDGUQ_FI3Q9lB6TiBQ8/s1600/image310-4.gif)
![「コード」フィールドはデータ型を[超整数型]、インデックスを[はい(重複なし)]](https://blogger.googleusercontent.com/img/b/R29vZ2xl/AVvXsEhqIKBbv4_MV4ItcjiZTnHqZwM5gV4pYKI3S4MofZKVmpSLztev1QEIK-0e482pnb7DfVH43iPutS-Z2NheH6BELFc-hp5cdowJye6f88a68Qj2BEsEK9LLQx57BfhcRDyMYRfm_IOSbqQ/s1600/image310-5.gif)
![「製品名」フィールドは、データ型を[短いテキスト]、インデックスを[いいえ]](https://blogger.googleusercontent.com/img/b/R29vZ2xl/AVvXsEiS2db5G8HSiOEWrBaM0BJFy-PPfVuqRNIqpKHO61shR09OWkaGkdRzRXP2yAuRQE6pgy3_C5zSOyT8FfH6mhj7At1MqvYlrG-zYUICgZSp1ZB4sZtP2plTHDGs-TGM1YgGt0qnpcSw5fM/s1600/image310-6.gif)
![「単価」フィールドは、データ型を[通貨型]、インデックスを[いいえ]](https://blogger.googleusercontent.com/img/b/R29vZ2xl/AVvXsEhZaS0uovVaS-trjY-pZ0AQjttzkPc4jaaW7ugpGAQZ_ZFyIIwEkvSODzHmaAhKt1NhWzz_9xr120ZB7jEROCNXngzBRrsDGCx4nN1UM75U_4wbdUCKuO42T_YLR9GII3AZddooqDXhyphenhyphenu4/s1600/image310-7.gif)
![[主キーを自動的に設定する]を選択](https://blogger.googleusercontent.com/img/b/R29vZ2xl/AVvXsEifYVx-w43oF60bam478zKiWaaVlMA0-dVdvHF2mhmCtwwpbWv8Dvt1X0ZcGBmQZiYImX2r7PYfaaAkZk_QM8csRGu_v0RbMQ8WlBEqZv1LhHKazwEETrq_7kiYwb9WBkrFQqnHo5Cd764/s1600/image310-8.gif)
![[次のフィールドに主キーを設定する]を選択](https://blogger.googleusercontent.com/img/b/R29vZ2xl/AVvXsEgFyf9PnGU1K_xVI6i7uLZN1sknQgBANEFwp9e5ODulhBo6ewn1v2qZyD6b3fs27ET9HqjAYGls4KgN9e8QsTNnrzzzaHGdTU7iWfUq0kvDwuruz5iwp3RjQXVxTVveOd6zFweprSsZx7M/s1600/image310-9.gif)
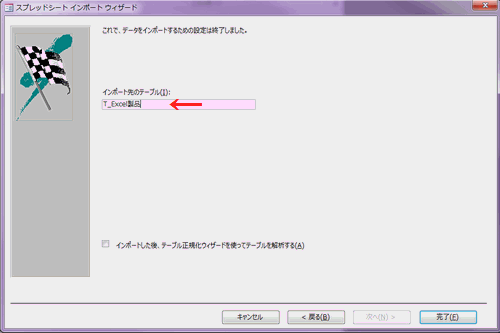
![もし同じ操作をする場合は[インポート操作の保存]にチェック](https://blogger.googleusercontent.com/img/b/R29vZ2xl/AVvXsEiS0GKD9dL9Rc65FEY6kyMb5pPdRmG2400q2rZWc7iLYFfVOFz8vRQTgYwILFsyWv2yo8tY4gWP8ZFIFXSFdNL-oBLkLvjOcFLB_O6WG5_JonTUPkZ8Cmy-nGw_VZYC0OAdTF_O4vgB4gI/s1600/image310-11.gif)

