Access2013で、入力するデータサイズに合わせてテキストボックスの幅を調整します。
色々な方法でテキストボックスの幅を調整してみます。
自動で作成したフォームです。 テキストボックスの幅がデータの長さと合っていません。
■1個のテキストボックスをドラッグし調整する
テキストボックスを選択し、端の中央付近にマウスを移動すると、ポインターが左右矢印に変わるので、ドラッグし調整します。
■プロパティの幅に数値を入力し設定する
対象のテキストボックスを選択した状態で、プロパティシートの[書式タブ]-[幅]にCm単位で入力します。■複数のテキストボックスをドラッグし調整する
マウスを調整する複数のテキストボックスに掛かるようドラッグし、複数選択します。
端の中央付近にマウスを移動すると、ポインターが左右矢印に変わるので、ドラッグすると、複数のテキストボックスが同時に調整できます。
■リボンのサイズ/間隔で調整する
幅が基準のテキストボックスと、調整したいテキストボックスを選択します。リボンの[フォームデザインツール]-[配置]-[サイズ/調整]の[広いコントロールに合わせる]か[狭いコントロールに合わせる]をクリックします。
テキストボックスの幅をデータに合わせたフォームです。


![[幅]にCm単位で入力](https://blogger.googleusercontent.com/img/b/R29vZ2xl/AVvXsEjZuEDdZy7U5Jl5HkGw7BEUXfy7-WqRv9pK9qgMwiCfnVJ8hdEZ5sWn_mG_wGshlgXXJ6szt788FC2aHgImcafTT4DKxcrxv2yVko_Dq4afEPTyaQ2bIiV-SYJ1KIzwUpHVLgeLCfr7GPk/s400/image180-3.gif)
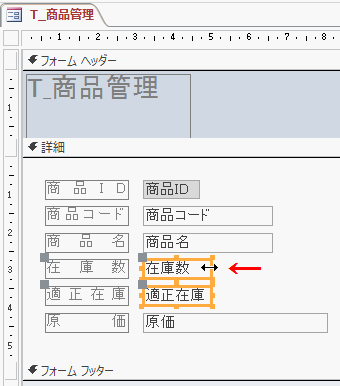
![[広いコントロールに合わせる]か[狭いコントロールに合わせる]をクリック](https://blogger.googleusercontent.com/img/b/R29vZ2xl/AVvXsEiTfD3nU7PgbviB34JvmuP7G_Gvs3hb2PYD5I5dQx_oQLEdpTJhG-XjhqLJKvdyGJuU9dolC5wPXzHact_3vgFqCAu9f-HISjDhD3b21yWKGQdV87tToRBEiApg7mLOE-jQaQHS0XuXuFs/s400/image180-5.gif)
