1.年賀状を作成する氏名や住所等が登録されている顧客名簿テーブルです。
2.リボンの[作成]-レポートグループの[はがきウィザード]をクリックします。
はがきウィザードが開始されます。
1.はがきのテンプレートから「年賀はがき」を選択します。
2.[次へ]ボタンをクリックします。
1.レポート フィールドに対応する連結フィールドを選択します。 ここでは下記にしました。
- 宛先郵便番号 : 郵便番号
- 宛先住所1 : 住所
- 宛先氏名 : 顧客名
3.[次へ]ボタンをクリックします。
差出人を設定します。
1.テーブルやクエリを使用できますが、ここでは郵便番号・住所・会社名/部署名/氏名を直接入力しました。
2.[次へ]ボタンをクリックします。
1.フォントを選択します。 ここでは「MS P明朝」にしました。
2.宛先住所データに漢数字を使うかどうかを設定します。
3.[次へ]ボタンをクリックします。
1.並べ替えの設定を行います。 ここでは「郵便番号」を「昇順」にしました。
2.[次へ]ボタンをクリックします。
1.レポート名を入力します。
2.[次へ]ボタンをクリックします。
作成した年賀はがきですが、用紙サイズが違います。
リボンの[印刷プレビュー]-[サイズ]を「レター」から「ハガキ」に変更します。
完成した年賀はがきのレポートプレビュー画面です。
郵便番号から住所を自動入力する
郵便番号から都道府県と住所に分けて自動入力する
宛名ラベルの作り方
ウィザードで作成したフォームのラベルを見易いように調整する
![レポートグループの[はがきウィザード]をクリック](https://blogger.googleusercontent.com/img/b/R29vZ2xl/AVvXsEhUJfCpOEU2uKe8PC5361ZVKUsYhyphenhyphenVn-QZJiDykvnJQL8YiOAVbqLmaqwPTUtT1quqafa7wD_ptz3zyZ1pNtHTeEdtlWbcg8HrGh9prtsZ9FYbX_IcAQT8J5e6CEU7UOXcU1bBa4BZqROk/s1600/image236-1.gif)




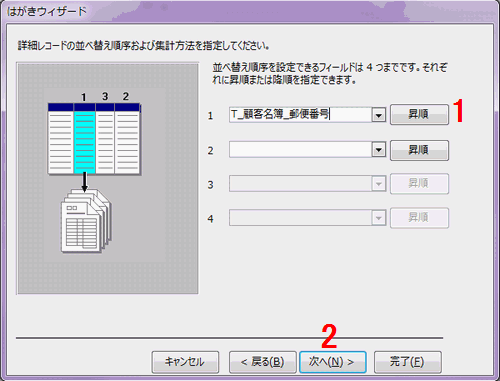


![[サイズ]を「レター」から「ハガキ」に変更](https://blogger.googleusercontent.com/img/b/R29vZ2xl/AVvXsEgFukI_wjJgh-uUY6R3QK6im3RYiuDZgdZdxFB15CFQbq9nBuk1dxdiSbk5WeV1wToaDNoeVg5fSk9lNo6gdOZnhxAG-zVFpSyE6tffGo-aYWVmtC1x-RyYW0gOLK_WRqd2wmaCBE4OV9c/s1600/image236-9.gif)

