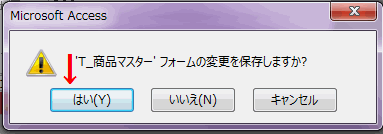Access2013で、フォームに配置されたコントロールに必ず入力しないと保存できないようにします。
顧客名簿のフォームです。
顧客名は必ず必要ですが、デフォルトの状態では下のフォームのように何も入力しなくても登録されてしまいます。
そこで入力しないで保存しようとすると、メッセージが表示され、さらにこのまま終了してもこのレコードは保存されないようにします。
フォームのレコードソースのテーブルを、デザインビューで開きます。
1.必ず入力が必要なフィールドを選択します。 ここでは「顧客名」になります。
2.フィールドプロパティの[値要求]を「いいえ」から「はい」に変更します。
テーブルを保存し設定終了です。
[値要求]を「はい」に設定したコントロール(ここでは顧客名テキストボックス)に、入力しないで次のレコードに移動しようとすると、「T_顧客名簿.顧客名 フィールドに値を入力してください。」とメッセージが表示され、別のレコードに移動できません。
入力しないで、フォームを閉じようとすると「このレコードを保存できません。 Microsoft Accessで、レコードを保存するときにエラーが発生した可能性があります。このオブジェクトを閉じると、データの変更内容は失われます。このデータベース オブジェクトを閉じてもよろしいですか?」と表示されます。
[はい]をクリックすると保存されずにフォームは閉じます。
[いいえ]をクリックすると、元の入力フォームに戻ります。

![[値要求]を「いいえ」から「はい」に変更](https://blogger.googleusercontent.com/img/b/R29vZ2xl/AVvXsEi-7lZiR5arP5JT-p8SVa6NF12qOcppylbHJpALcvCgB6_mADW96tkGmMnVEsCFcXHs14nyrF0O8OAIuE4bYVSHcpLDYWmXmu4qrtyTlQkP_tmgMYpLN_9UeBB9MkB-LVQxMQVISTAOtLE/s400/image185-2.gif)
![[値要求]を「はい」に設定したコントロール](https://blogger.googleusercontent.com/img/b/R29vZ2xl/AVvXsEh77KjSSccGSR1y7RH4BCYX2T2NqArM5vlw5yhbN3kXg_6aYGKlv7mR5-dCKrFdk28lpVM4yHHq7kjZeduR1cxePh34xkUB2GvZBLCmz4EnzffyV4LeqgsQbGV1ImWvbw4kCKAgIJkUqVQ/s400/image185-3.gif)

![[ふりがな]欄の[・・・]ボタンをクリック](https://blogger.googleusercontent.com/img/b/R29vZ2xl/AVvXsEjppVItYxpGgNtEF8ChEhUuCPE3LFC3MHgBIm8DEiRLomtPSpFzk842urAyTQhHjgB_t4paH-yFVPQa86BZDCZv_dFcKm6669hyxRPmzjpgKUKy6vaId3BT9PnAx1shBBFhLJ1xCH6kKzk/s400/image184-1.gif)



![[IME変換モード]をオフにします](https://blogger.googleusercontent.com/img/b/R29vZ2xl/AVvXsEg6yhaxjE_1e3hqkbtykzZOP8gVWkngbKizHIbnphwXVBNMC8vHX13wqfDGIvVP9VHryCUPcGUOk50rEvgfZyud4GmoJ9sNrDyZzaDMK8gYSEPFyWXFCtMbfQqfRyNZMIwP_B3mWYKIFI0/s400/image183-2.gif)

![[IME変換モード]を「ひらがな」にします](https://blogger.googleusercontent.com/img/b/R29vZ2xl/AVvXsEju1bwONgiqjESLZVSvzPBjoDZYXfLveZuET8rpNpMI3SdUk1dmyyytKxUSYPHDm3wHQ_Xe50JwiRWrFql225MquMNgghw_w_HwGZeepU9B07v0t-enOpx3QDxFSd5P5Xki-nrTWblWdHY/s400/image183-4.gif)



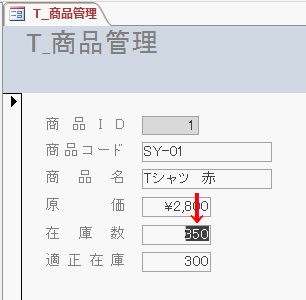
![[タブ移動順]を変更](https://blogger.googleusercontent.com/img/b/R29vZ2xl/AVvXsEj81bxAocHQEzaneI_TYHprtkBYaRYxeX_5JRRyObktUXbZ-A2nQV_k1pEIdze_YMtwPeBAKS5uKZ4lSmnmKIXNQEVsqTfXDwSo0wIx1WO6HrT742nDHx7IVWW0A93cyaoktNZHSCikxVo/s400/image182-5.gif)


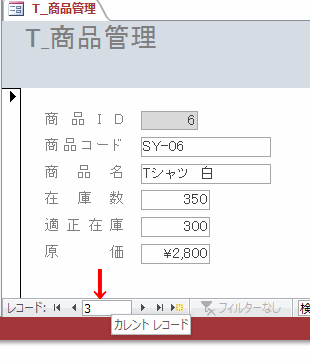





![[幅]にCm単位で入力](https://blogger.googleusercontent.com/img/b/R29vZ2xl/AVvXsEjZuEDdZy7U5Jl5HkGw7BEUXfy7-WqRv9pK9qgMwiCfnVJ8hdEZ5sWn_mG_wGshlgXXJ6szt788FC2aHgImcafTT4DKxcrxv2yVko_Dq4afEPTyaQ2bIiV-SYJ1KIzwUpHVLgeLCfr7GPk/s400/image180-3.gif)
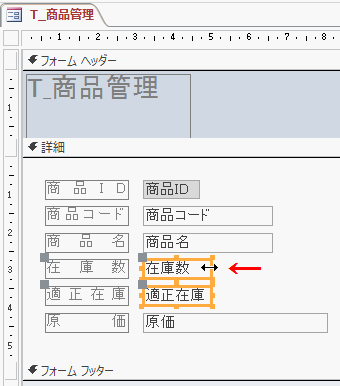
![[広いコントロールに合わせる]か[狭いコントロールに合わせる]をクリック](https://blogger.googleusercontent.com/img/b/R29vZ2xl/AVvXsEiTfD3nU7PgbviB34JvmuP7G_Gvs3hb2PYD5I5dQx_oQLEdpTJhG-XjhqLJKvdyGJuU9dolC5wPXzHact_3vgFqCAu9f-HISjDhD3b21yWKGQdV87tToRBEiApg7mLOE-jQaQHS0XuXuFs/s400/image180-5.gif)


![[使用可能]を「はい」から「いいえ」に変更](https://blogger.googleusercontent.com/img/b/R29vZ2xl/AVvXsEjGN5ajJwjgtukbjuQ1Ld9MIq3BenGZyM24ctT77wnkg_udkoLVbW9jjhrXpuQxPOHENjcqCEW2UlLshrQ-2ftfkA_aA7bdY_MhXAJfPpP39XSHXoHAy5gxEbV2aRfXgFVe09x4Cyo5_RI/s400/image179-2.gif)
![[背景色]で色を設定](https://blogger.googleusercontent.com/img/b/R29vZ2xl/AVvXsEh0gSSWgH7pzNvG-sZPwNowyTyIecPaa0leDWZkgwt3tx4P6vaL_ohkGZtB9NtkxSDJeAbICAXclg5yu_Pple-KHKgCL-lIyHbACUXsnc7deAF1_vVtvS1vkzIXej6h6l9SyLR_m03gfLI/s400/image179-3.gif)




![サイズ変更と並べ替えグループの[配置]-[左]をクリック](https://blogger.googleusercontent.com/img/b/R29vZ2xl/AVvXsEjMTVd00GHIhTukrfYoqDImT9cEy9ab4BFFyvPj-6bLiwAtg1UCAU7BWeQSiyO03IwquMqHNTTrZCQE3ul-ryWY4q_fESVoMF8t1hXkQ2jhPO51Ex86D4Rwu-WI-VyEYtxBve9PCG2SBbo/s400/image178-4.gif)





![[文字配置]-[均等割り付け]をクリック](https://blogger.googleusercontent.com/img/b/R29vZ2xl/AVvXsEh1K3Wfyx8ANp0YPzsXOjQdKVKg3ImFafpv4UF22QtFgcTzldL40Nuf0-n2UNTKSrmzPArkbJoClQQDUuu2PDieZo7niI32jCuI4QkKz2AyR7E5OTMP13oEyZ8ylSvZHONNloQRFG88rgY/s400/image177-4.gif)

![[フォームウィザード]をクリック](https://blogger.googleusercontent.com/img/b/R29vZ2xl/AVvXsEjsYDHtKFgPQByFHKxDE_X-UGXDnSp1SitPgq7TYSUUpqYGEb8HpEqaF-pf5m1-e_PGjbJ7dQKuTi2jXTEDLPT7IXC3QAXK4a-XCoM-5ijofgYd1Ad1aUIKuvgtbJjfgwofHhfd_vcBzP0/s400/image176-1.gif)

![[選択可能なフィールド]から[選択したフィールド]に移動](https://blogger.googleusercontent.com/img/b/R29vZ2xl/AVvXsEi9Y5n03i3Xcnu_7uyLzAoQhBfMj_M6A-w87mp4OglCXWeAEAoJDMiuGP1e5ABAJTZPFxIjp8CRfNa8ntQkahl6FF16bGgp1LfeWVouAyWafU7DrHFkme8261tozkJObX_KKITKKlZfWkQ/s400/image176-3.gif)
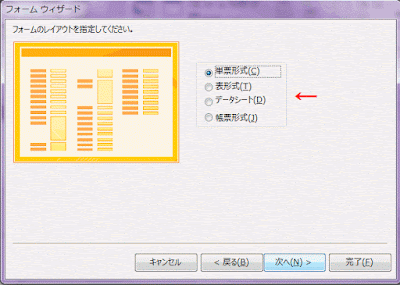


![[フォーム]をクリック](https://blogger.googleusercontent.com/img/b/R29vZ2xl/AVvXsEioclFHLJMHPvXWne45mBWsR-OiRYZlcpMGGqI8-I03vgitnV0y1dFkcdXs6JoWY0jjLZpTCUuqe1zIFhv4a6VCzjuZ8ctmwsJcuR0Iy5vTiadJhTgzXnx3mdbr82F_taKTFZxmhT_2V0c/s400/image175-1.gif)