Access2013で、データを設定したリストボックスを作成する方法です。
1.リストボックスを配置するフォームをデザインビューで開きます。
2.リボンの[フォーム デザインツール]-[デザイン]を選択し、コントロール右の一番下のボタン(下画像の矢印部分)をクリックします。
3.コントロール ウィザードの使用をONにします。 ONの場合左のアイコンが反転表示されます。
4.リストボックスを選択します。
フォーム上をドラッグしリストボックスを配置します。
リストボックス ウィザードが始まります。
1.表示する値をここで指定するを選択します。
2.次へボタンをクリックします。
1.リストの列数を指定します。
2.リストボックスに設定するデータを入力します。
3.次へボタンをクリックします。
1.もしリストボックスの選択結果を使用するならば、そのフィールドを指定します。
2.次へボタンをクリックします。
1.ラベルに表示するワードを入力します。
2.完了ボタンをクリックします。 これで設定は終了です。
フォームビューで見ると、リストボックスに設定したデータが表示されています。
![[フォーム デザインツール]-[デザイン]を選択](https://blogger.googleusercontent.com/img/b/R29vZ2xl/AVvXsEgF3ZyYNK3MdxsTXsd-fpuyDsbJ5DiYGaiYuAvb2X1pfTzKNqBiRgrdtz_COhcy2Z-GajAWfN7xIAUAWaIloD9Cyaenl_nrd9rNoQJzM1hgdG30EXP98nQj3dZqEid21czRgxIvO_G_wDE/s1600/image220-8.gif)











![クエリの種類グループの[テーブルの作成]をクリック](https://blogger.googleusercontent.com/img/b/R29vZ2xl/AVvXsEjfWnIlAWCTYnhOeeax9CUCgSohc_gyUVIa0J6_1My9jIW-Aw4tILqaj_cITbPooS_Ga8-yx329rHf1y3IMDDh1xuqJlTWX3WLDeeFphHun0GS3gNHA7A4JY4HIPS9vvRsjkOyJ3LyCvkc/s1600/image218-2.gif)






![[デザイン]-[追加]をクリック](https://blogger.googleusercontent.com/img/b/R29vZ2xl/AVvXsEipkhigpiOh0KzBdneGmY9PVVbjY05XPA29nn8YUY_M3xxYCSvBskpNiNPPSz9HbFzrMDviOsDaBo4Q_dU9h4-wGYxKJwrQ3QqJWJFGqHLHfCRtsTBAgfA8GGLkVC_eHE-L8oScjuGB7MI/s1600/image217-4.gif)






![[単価]と[販売数]フィールドから金額を算出](https://blogger.googleusercontent.com/img/b/R29vZ2xl/AVvXsEjq9J60LZOult9n71HoQbHgVbKUTiN6_1e309gd_R0bluR1crPAJgPem53QvA2wO3FzkAlIYRICcLzkaAGdvvWKrZHKOH1qVpgpfObhQovgJqQgdVp1DMQ3CYMFBwI0sD_j-Dao6kHg-Hk/s1600/image216-2.gif)
![[商品ID]フィールド同士が結合線で結ばれます](https://blogger.googleusercontent.com/img/b/R29vZ2xl/AVvXsEglEh1WeSpxE6Zj8SNIcEjAXzuTTQ67o7RypuHcXERTqPnkpp7uEouJ9IBcP5b2-sDe3gN_0JjrNHxumW0GbBbPV8ssVgId1rO8EffFWew1Gp8W1v7EhJqXUsEo1J_5APmBjDqQ5EvgSu8/s1600/image216-3.gif)

![[フィールド名]をコロンで区切り、演算式を入力](https://blogger.googleusercontent.com/img/b/R29vZ2xl/AVvXsEj09wQ1dpCXaIMnIfYLtjKnt2Lp4vThA4nffDUm0Vc5wtjqfF5G7bcuP_R3WpCMJBDfggoOsOdHWvinUf3rvH8zEphR-CiYKqjdh8KvM9Pi7m7AuzVivK2jGPktsLPD33ALe_n7_eA9ENM/s1600/image216-5.gif)

![クエリグループの[クエリデザイン]をクリック](https://blogger.googleusercontent.com/img/b/R29vZ2xl/AVvXsEha9pye9PM-52dGRa12__FVcaJGxXnPuoDU1CE1arBFORPKcU7JfX1GKSmGsOvSS5iyehFEjFntag77TbIgbs16tGkQBCUYR8ZZTr5dUYKbMqEe-fEUqaDvjeo7gC-oA5iLFUtiH9Jats0/s1600/image215-1.gif)



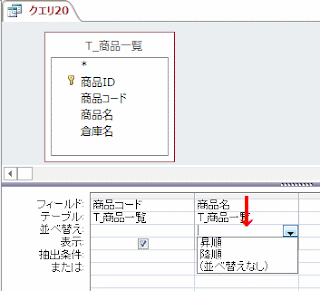









![リボンの[ファイル]-[オプション]をクリック](https://blogger.googleusercontent.com/img/b/R29vZ2xl/AVvXsEhVYF0zJ8-Pi6e3BTXq1_iNNqrzO9wieigFl52jQxEFScgXECmZp6uIJXIngXqW0jcmdezWpjApHdjjfZatqLFAm1LyxgFZYGID1EPy0SpTXwOJccARIXQe4fR55c8T3ocKw_MthbAil3s/s1600/image212-2.gif)
![[ナビゲーションウィンドウを表示する]のチェックをOFF](https://blogger.googleusercontent.com/img/b/R29vZ2xl/AVvXsEivkzWZG0cNWYnxnlIf-VJuMr5NVxbpG6myxDIy1ckTKdcZuT6GiyqVVFyRP043KmiJDsoX90jv4rq3n1bBICQN7wJs1z6QLWzKGFZCzbbG5Bh5oDx1yNNg9Q1Z_ocU0woCAoDepB7GI1M/s1600/image212-3.gif)


![リボンの[ファイル]をクリック](https://blogger.googleusercontent.com/img/b/R29vZ2xl/AVvXsEgIsH-n-fZXws1AuI7rnnsEA3pPJbGyassY8XrD86dgUcTPRoegpiKUacloqtoQvhbTK2P6LOzAwvG6JuUz2Gy_TvH_21Rt8sAg7bGDxg4jIhOFLWrhdl4GsNxbWNvmLBfpi1TOiz474ZE/s1600/image211-2.gif)
![メニューの[オプション]をクリック](https://blogger.googleusercontent.com/img/b/R29vZ2xl/AVvXsEh394Nl-6yOmyg8AuoC0lBoxSJ5dL1mbEJ8BvmOI_n7G4zdcucgqw0pDnmhJ_l8iP4JYZLKvV8vtQEdiZq3TU5RxCtumfHmaUN2-obNFtGuwePH2gioW0xny42gfy5TZEyGYgiHqmNISj0/s1600/image211-3.gif)
![[フォームの表示]のコンボボックスで、メニューフォームを指定](https://blogger.googleusercontent.com/img/b/R29vZ2xl/AVvXsEg0xw8KloZ2FAR0STlSkEyS4rzg0OUEvDxS5DNXDy9YEpN46K8OzdgSQvi3qbarGXCSleDGsrMDm6MXidNXigSOQIGm9AtME8VOzxXwUinYRq_5rwNYk-5HC4qicfrCFiD0Vx2UW1xzUGs/s1600/image211-4.gif)

![[ACCDEの作成]を実行](https://blogger.googleusercontent.com/img/b/R29vZ2xl/AVvXsEjlu_fzD3ezDIaXB7BBEgzJ8qsiHw83tzCsU_gmNPDS4ZoP4F9zT6sjQ8M83VpAxGBJWWkERVkZkh5I0gH7IK90CbmW3tfhtwKrm23wWKEEWlx2FnGxAw0C2P-NEexanCEB9Z0LTXUsLGI/s1600/image211-6.gif)
