インポートするCSVファイルをExcelで開いた画面です。 取込先テーブルのフィールド順になっている、この2件のデータを取り込みます。
CSVファイルをメモ帳で開いた画面です。 データはカンマで区切られています。
Accessのテーブル名上で右クリックし、表示されるメニューの[インポート]-[テキストファイル]をクリックします。
外部データの取り込み-テキストファイル ウィザードが始まります。
「データのインポート元とインポート先、またはリンク元とリンク先の選択 オブジェクトの定義のソースを指定します。」でCSVファイルを指定します。
「現在のデータベースのデータの保存方法と保存場所を指定してください。」で下記から選択します。
- 現在のデータベースの新しいテーブルにソースデータをインポートする
指定したテーブルが存在しない場合は、そのテーブルが作成されます。指定したテーブルが既に存在する場合は、インポートされたデータでテーブルの内容を上書きする可能性があります。ソースデータへの変更は、データベースに反映されません。 - レコードのコピーを次のテーブルに追加する
指定したテーブルが存在する場合、そのテーブルにレコードが追加されます。テーブルが存在しない場合は、テーブルが作成されます。 ソースデータへの変更は、データベースに反映されません。 - リンクテーブルを作成してソースデータにリンクする
ソースデータとのリンクが保持されるテーブルが作成されます。テキストファイルにリンクされているデータの変更と削除はできません。ただし、新しいレコードは追加できます。
このデータは’区切り記号付き’形式であると見なされます。これが正しくない場合は、適切な形式を選択してください。
- 区切り記号付き - カンマやタブなどでフィールドが区切られている
- 固定長 - フィールドの長さが固定されている
「フィールドの区切り記号およびテキスト区切り記号を指定します。区切り記号を選択し、下のボックスでテキストの保存形態を確認してください。」でフィールド区切り記号を下記から選択します。
- タブ
- セミコロン
- カンマ
- スペース
- その他
「これで、データをインポートするための設定は終了しました。」でインポート先のテーブルを確認します。
「インポート操作の保存 CSVファイル(ファイル名)をテーブル(テーブル名)にインポートしました。 このインポート操作を保存しますか?インポート操作を保存すると、ウィザードを使用することなく、すぐに操作を再実行できます。」で再度実行する場合は[インポート操作の保存]のチェックをONにします。[閉じる]ボタンをクリックし完了です。
取込後のテーブルです。 CSVファイルの2件のデータが追加されています。
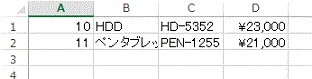

![メニューの[インポート]-[テキストファイル]をクリック](https://blogger.googleusercontent.com/img/b/R29vZ2xl/AVvXsEgPGF33VPnHINONrcOur4owIAa6sP-X8LlvnFACBe_ZrqLTQWdw9-vJARUUsTK-ZMPQVMnV4jOI5rNIU6oLgyP2DYFGS1i-BPodnD8nzstPlh04QFGiyFxHPbvWUcfRFm72W6O5NLkCS1s/s400/image71-2.gif)
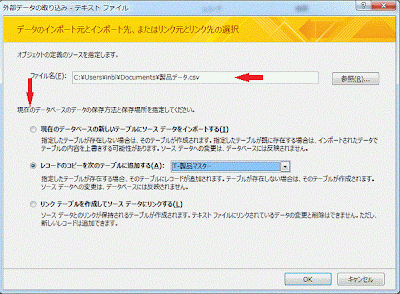
![カンマで区切られたCSVファイルなので[区切り記号付き]を選択](https://blogger.googleusercontent.com/img/b/R29vZ2xl/AVvXsEgSp9n-_gSU-WS6XtlkPXvIASWUkA2US4RLz2_eN0ZBqYOVyjE-t6m-DdrPFXJ1sn-tyJ5qDrZl-4uxGdlE3kA1BM2bZ9YSC_E_EFpqIofMVcnHtvjgm8fq5f0tKKmkskufr-lQ90CdS8Y/s400/image71-4.gif)



