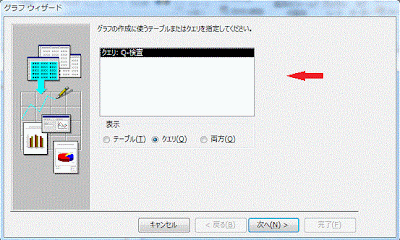グラフの元となる検査データです。 この不良率から日毎の折れ線グラフを作成します。
フォームをデザインビューで開きます。
- リボンの[フォームデザインツール]-[デザイン]のグラフを選択します。
- フォーム上にドラッグし配置します。
「グラフの作成に使うテーブルまたはクエリを指定してください。」で元になるクエリを選択します。
「グラフに使うデータが含まれるフィールドを指定してください。」で[日付]と[不良率]フィールドを右の選択したフィールドに移動します。
「グラフの種類を選択します。表示するデータに合ったグラフを選択してください。」で、ここでは折れ線グラフ「折れ線グラフは一定期間のデータの傾向を示します。面グラフに似ていますが、折れ線グラフは値の関係だけを表示し、累積的な結果は表示しません。」を選択します。
「グラフのデータとして使うフィールドを指定してください。フィールドを指定するには、下のフィールドからフィールドをサンプルグラフにドラッグします。数値型または日付/時刻型のフィールドをダブルクリックすると、グラフの集計方法やグループ化の方法を変更できます。」で横軸の[月ごとの日付]をダブルクリックします。
グループ化の設定ダイアログが開きます。’日付’をグループ化する単位で[日]を選択します。
「グラフのタイトルを指定してください。」でグラフ名を入力します。ここでは’不良率推移’としました。
「グラフに凡例を表示するかどうかを選択してください。」でどvひらかを選択します。」ここでは一本の折れ線なので[表示しない]にしました。
作成したグラフのデザインビュー画面です。
フォームビューにするとデータに合ったグラフが表示されます。

![[デザイン]のグラフを選択します](https://blogger.googleusercontent.com/img/b/R29vZ2xl/AVvXsEiBmYwo8hMObZAB6OKZJWbQOBj2CjxcLZEEMh3Sclz0ovRYS6H7gnYZzJYxro_ZbX0af3paOyGWymz4K83utKX6uaQQfsmtDSIXN_eNi8pmb1TcE0iE_TZFGZoERDMnYpHwHPDSoQD4epo/s400/image76-2.gif)