フォームをデザインビューで開きます。
リボンの[フォームデザインツール]-[デザイン]-コントロール部分の[リストボックス]を選択し、フォーム上にドラッグし配置します。
リストボックス ウィザードが始まります。 もし、ウィザードが開始しない場合はコントロールリストの下にある[コントロールウィザードの使用]をONにします。
「このウィザードは、選択可能な値を表示するリスト ボックスを作成します。リスト ボックスに表示する値の種類を選択してください。」
- リストボックスの値を別のテーブルまたはクエリから取得する
- 表示する値をここで指定する
「リストボックスで、どの値を表示させるかを指定してください。リストの列数を入力し、それぞれのセルの値を入力してください。 列幅を調整するには、列の右端をドラッグします。また、右端をダブルクリックすると、入力した値の長さに合わせて列幅が自動的に調整されます。」と表示されるのでリストの列数とデータを入力します。
列幅を調整はExcelと同じ方法で調整できます。
「リストボックスで行を選択すると、その行の値をデータベースに保存したり、値をあとで使うことができます。一意に行を特定できるフィールドを選択してください。データベースに保存または使用する値は、リストボックスでどの列に含まれていますか?」と表示されるので保存するフィールドを選択します。
「リストボックスに付けるラベルを指定してください。」と表示されるのでラベル名を入力します。
[完了]ボタンをクリックするとウィザードは終了です。
作成したリストボックスです。
リストのデータの修正はプロパティシートの[データ]タブ-[値集合ソース]で行えます。
![[リストボックス]を選択し、フォーム上にドラッグし配置します](https://blogger.googleusercontent.com/img/b/R29vZ2xl/AVvXsEjgS6pFlR9LhrwUsjyVLIpaz9yUySqZtwjr57PIWtqxo2dVhEcsAxFG-g9p7streToqewjNmS4i799LTge_gxOJVB-XHNdn05IPvLBBgp9IFicXXuBDJq9DM9jaOSHny4aRas4Oq88_8MY/s400/image68-1.gif)

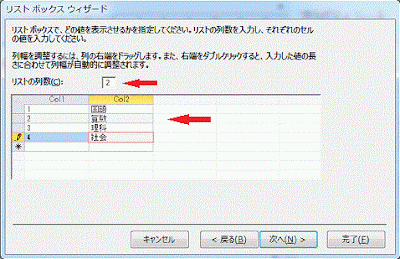
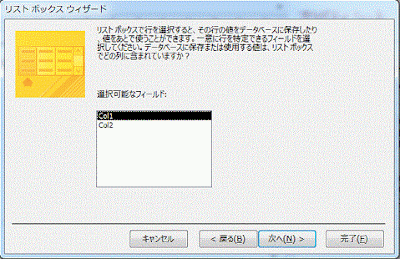
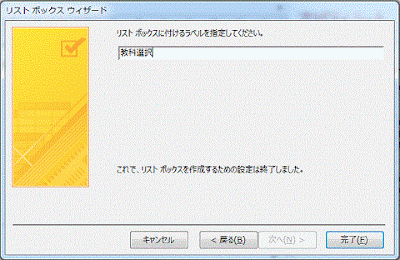

![[値集合ソース]で行えます](https://blogger.googleusercontent.com/img/b/R29vZ2xl/AVvXsEiTIM54HIaRl23rouOU10deNp4JEWaUJLjGd8XaKYhgaRJmm8_qrFpbvPPjQrfNACa0RmoshqR05eEbK9IAYnhA8N_b-s0A0IcMDZ29dsWxZ1c5fyU7lIXRTlH16yqjuhCreb0GFf1I_Ls/s1600/image68-7.gif)