- フォームをデザインビューで開きます。
- リボンの[フォームデザインツール]-[デザイン]-コントロール部分の[コントロール ウィザードの使用]をONにしておきます。
- [リストボックス]を選択します。
リストボックス ウィザードが始まります。
「このウィザードは、選択可能な値を表示するリスト ボックスを作成します。リスト ボックスに表示する値の種類を選択してください。」
- リストボックスの値を別のテーブルまたはクエリから取得する
- 表示する値をここで指定する
「リストボックスの値の取得元となるテーブルまたはクエリを選択します」で使用するテーブルかクエリを選択します。
「リストボックスの値の取得元となる(テーブルかクエリ名)のフィールドを選択します。選択したフィールドは、リストボックスの列として表示されます。」で使用するフィールドを[選択可能なフィールド]から[選択したフィールド]へ移します。
「リストボックスの項目の並べ替え順を指定してください。並べ替えを行うフィールドを4つまで選択できます。それぞれのフィールドごとに昇順または降順を指定できます。」で並べ替え項目と順を指定します。
「リストボックスに表示する列の幅を指定してください。列幅を調整するには、列の右端をドラッグします。また、右端をダブルクリックすると、入力した値の長さに合わせて列幅が自動的に調整されます。」でExcelと同じ方法で調整します。
[キー列を表示しない(推奨)」のチェックをONにするとキーフィールドの表示が消えます。ここでは「製品ID」が消えます。
「リストボックスで行を選択すると、その行の値をデータベースに保存したり、値をあとで使うことができます。一意に行を特定できるフィールドを選択してください。データベースに保存または使用する値は、リストボックスでどの列に含まれていますか?」で保存するフィールドを選択します。
「リストボックスに付けるラベルを指定してください。」に入力し[完了]ボタンで終了です。
フォームビューで表示したリストボックスです。
![[リストボックス]を選択します](https://blogger.googleusercontent.com/img/b/R29vZ2xl/AVvXsEhiDb19GX_eEOhyDl0-UA5g91NJFxsL666a-k7fc_yjyE0YqUWYZc-_0MoVxfKuAnpfP-iJVYkPN87suiiDeMYRUoZr0rAfPF6ELxoSGoCgHetlvvUtPzvjor-Ox9C_lOSlWwyZGQYu3-Y/s400/image69-1.gif)

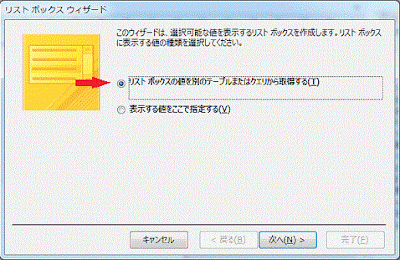
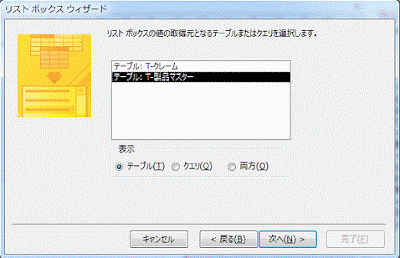
![[選択可能なフィールド]から[選択したフィールド]へ移します](https://blogger.googleusercontent.com/img/b/R29vZ2xl/AVvXsEjOgIR4lNAnV0vGW0nSJG0kW4CfghQQUHAlOuBq6oN6EZMqtW1mprOQTxb19SlXH_XCEvgrywztETjHnCSi4531acSPuaQaLWB2fVycUCeqeZe1uhXkybXH5fh1kKbQXta6G4wd40d719g/s400/image69-5.gif)




