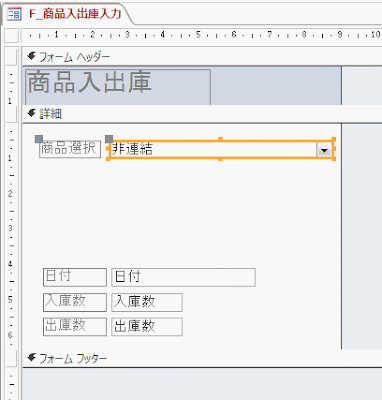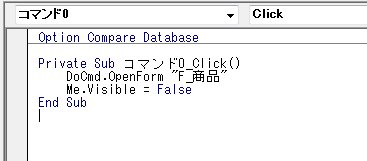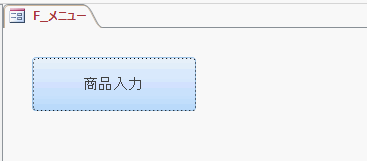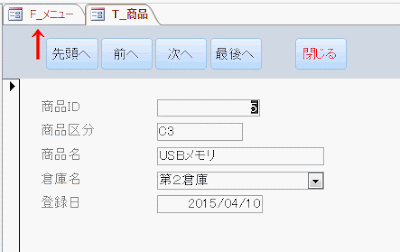Access2013のリストボックスをコンボボックスに変更する方法です。
フォームに設置した、商品選択のリストボックスです。 これをコンボボックスに変更します。
フォームデザインにし、リストボックスを選択します。
リストボックス上で右クリックし、表示されるメニューの[コントロールの種類の変更]をクリック、次に表示される[コンボボックス]を選択します。
これでリストボックスがコンボボックスに変更できました。 この場合、変更してもデータソースは変わらないのでそのまま使えます。
コントロールのサイズが変わったので、配置を調整します。
フォームビューで実行したフォームで、コンボボックスを使用している画面です。

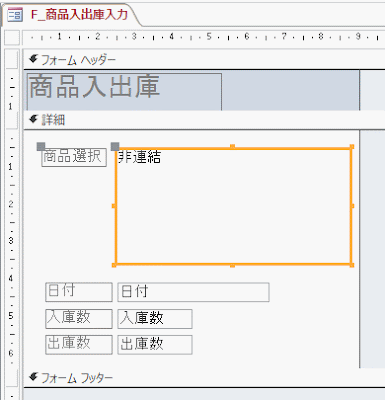
![メニューの[コントロールの種類の変更]をクリック](https://blogger.googleusercontent.com/img/b/R29vZ2xl/AVvXsEhwj3sJ908kvcy6-SUpUkc5MJ85txk8UIK91vJBSzTosduLEl3UrTO3oTNZagfVXwt-O7KTEDoZD_aKQR-Vb8e0jDeuq86tR1iCb-E4WTZMUqAz7w4wy9a-sM44iRAzDC9D3WtZd660ACo/s400/image197-3.gif)