Access2013のマクロでプロシージャを実行させる方法です。
下はメッセージボックスを表示するプロシージャです。マクロで呼び出すには「Subプロシージャ」ではなく「Functionプロシージャ」で作成します。
●プロシージャを呼び出すマクロを作成します。
リボンの[作成]~マクロとコードグループの[マクロ]をクリックします。
マクロの作成画面が開くので、コンボボックスに「プロシージャの実行」を選択します。
プロシージャ名に、上のFunctionプロシージャ名を入力します。
これで作成完了です。
保存して閉じます。
●マクロを実行する
リボンの[データベースツール]~マクログループの[マクロの実行]をクリックします。
マクロの実行ダイアログボックスが開くので、作成したマクロ名を選択し[OK]ボタンをクリックします。
マクロで呼び出されたプロシージャが実行し、メッセージボックスが表示されました。
MsgBox関数の使い方
マクロを作成し実行する方法

![マクロとコードグループの[マクロ]をクリックする](https://blogger.googleusercontent.com/img/b/R29vZ2xl/AVvXsEiHA2OwAjt1Ls0CHxJlyNyKJmSti-NyTALlKxLzdMnDOm3oePAvJbB5nKFyaKvpbV0l_y7WdLtltiDfFxpKvgXfbsCv4Qfk0OSYcNmssUvtkzzfOc8DlRbrzgzKO2tHRKx1vks58KN4AoiF/s1600/image360-2.gif)


![マクログループの[マクロの実行]をクリックする](https://blogger.googleusercontent.com/img/b/R29vZ2xl/AVvXsEiJ2hN8ErEyyH5K7yHuNLzRl0jO4ppXLzIybWahKM7XiCGQ5VSZN3z1LZSOV1FmzHb-Kvk6Qf7fMJGL1D9Z1_DDE2BTdb7DnghQjDunN6FlZuClgAVn_O_RkwT27z4PGT9oDb6-Lu1CQbWa/s1600/image360-5.gif)


![マクロとコードグループの[マクロ]をクリックする](https://blogger.googleusercontent.com/img/b/R29vZ2xl/AVvXsEhxpEw6xCmt1c38XKWviqpCs7_91b2vO7RPVMss-94CdbPhyphenhyphen-hYuBch-HORr38-dmEieoNkMUehK3NRCaKYmGzJ8dZyhg4Fehn5t1UX86EJppFLFYGCiUrFzNdoRhAh47RQ1h2cQ39E1zMB/s1600/image359-1.gif)
![コンボボックスから[書式設定を保持したままエクスポート]を選択する](https://blogger.googleusercontent.com/img/b/R29vZ2xl/AVvXsEiNtYY8rpESa4R2mwV8XT6XPc8CLB2D_n13EhiQU-eUxPW1TkBxDkA4CjV00s1lTwzh5JeDHPZi0poDS3c1GjSHR4WPj314KWlQjPD3pU4CJ4YovA94SS9_8TFb02dCsFy72Nos3vRitcIz/s1600/image359-2.gif)

![次のコンボボックスで[メッセージボックス]を選択する](https://blogger.googleusercontent.com/img/b/R29vZ2xl/AVvXsEiEa3wailB-YKTKcn8t7js5XDJhotNm0ZnC82OSlMFZOJzibf0tS1hqdy_AQHeYbMODN9_NslP4fDr3aNOOhHHGk_ojOsJlq1UTbQ4I-BuCmIQppQ9LFrS8tvJUQIUguxCeQuG9DH7eQnsf/s1600/image359-4.gif)


![マクログループの[マクロの実行]をクリックする](https://blogger.googleusercontent.com/img/b/R29vZ2xl/AVvXsEiZcgNDTmYibscI8j9lRvI6R_eHLH00oc_SPibQcqxsp6xh9cK-I6BUHDx1kM6aN2FNzpsy24d13h3y9YVu4UZvHQSIkwTsy04NxiZyKdiy_1l7gVIZh5rWXPPWf4zhMj-sSzH7bCa31dk2/s1600/image359-7.gif)



![エクスポートグループの[その他]~[Word]をクリックする](https://blogger.googleusercontent.com/img/b/R29vZ2xl/AVvXsEids-hpd2OhjBgUdxleZinYgS7zq24hleV6L2cj6JL3IciHKQ7PhkHj5I0XuOMAjYLQ6kKFge1x_elV4IItYfzIN7Y8ZcMZ9gaTIif8iTzUggTha6aJxkPQ77NM7-IDai379FS3i6xzxEp9/s1600/image358-1.gif)


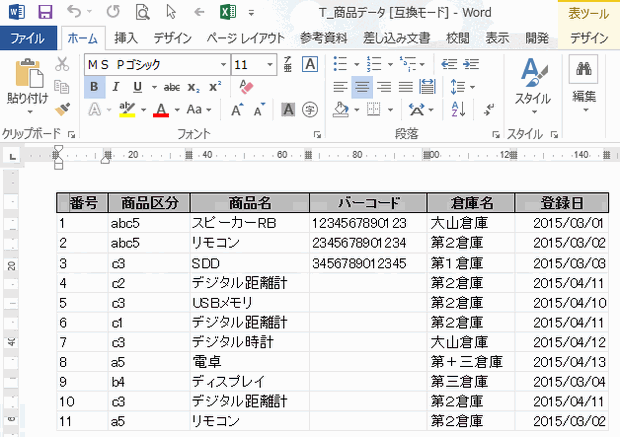


![[その他]~[HTMLドキュメント]を選択する](https://blogger.googleusercontent.com/img/b/R29vZ2xl/AVvXsEiPVYadpXu3tcw6orxJlQDy169hzxzEvP6o_fEEquAStHecGLDsuMl1SFmh5eD812m8uyPQ3LSaVRk1fpFn-Cdz-oMiy5b-pCCthu4an8XbiS6UnRabnAn6bIdmMBDGk6re6x53Gj8Ciebo/s1600/image357-2.gif)




