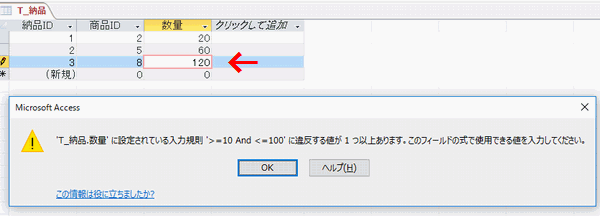Access2013で、入力データを制限する、入力規則の数値・文字・日付の各種設定例を掲載します。
≪数値の入力規則の設定例≫
●10より小さい値しか入力できないようにします。
テーブルデザインの[入力規則]に「<10」と入力します。
10以上の値を入力すると、「(テーブル名)に設定されている入力規則 ’<10’ に違反する値が1つ以上あります。このフィールドの式で使用できる値を入力してください。」とエラーメッセージがあり入力できません。
●10以上100以下の値しか入力できないようにします。
テーブルデザインの[入力規則]に「>=10 And <=100」と入力します。
これで範囲外の値を入力すると、エラーメッセージが表示され入力できません。
≪文字の入力規則の設定例≫
●指定した文字列しか入力できないようにします。
テーブルデザインの[入力規則]に「"第6倉庫" Or "第1倉庫" Or "本社倉庫"」と入力します。
これでこの3つの倉庫しか入力できません。
これで指定した他の倉庫名を入力すると、エラーメッセージが表示され入力できません。
●末尾に指定した文字列が付いたデータしか入力できないようにします。
テーブルデザインの[入力規則]に「Like "*倉庫"」と入力します。
これで末尾に「倉庫」が付いていないと入力できません。
「第3創庫」と間違った文字を入力すると、エラーメッセージが表示され入力できません。
≪日付の入力規則の設定例≫
●指定した日付より以前の日付しか入力できないようにします。
テーブルデザインの[入力規則]に「<=#2015/12/31#」と入力します。
日付の場合、数値と同じように指定しますが、日付と識別する「#」を前後に付けます。
これで2015年12月31日以前の日付しか入力できません。
以降の日付を入力すると、エラーメッセージが表示され入力できません。
関連する記事
ルックアップを使用し、選択値を入力する
定型入力設定
郵便番号から住所を自動入力する
今日の日付を自動入力する
フォームに必ず入力しないと保存できないようにする

![[エラーメッセージ]に入力する](https://blogger.googleusercontent.com/img/b/R29vZ2xl/AVvXsEiiFm-5KOGvV1KUSTEN_PD0l-kqdJ_wKZGwaQvciaF3YBTJLsw9g_RX0646OJvGVohr3YcwXuLzml81W8RKH3JeH6YbjksRNMjhbMqK8TS9MIxTgx3OpRyne8RdZWYcALdgaJDDg5Adrrad/s1600/image387-3.gif)