アクセスで文字列を、検索と置換(あいまい検索・表示書式で検索)を行う方法を掲載しています。
アクセスはデータベースなので、データ量が大量になります。なので、検索と置換は必ず必要になる機能です。
●検索方法
テーブル・クエリを開き、リボンの[ホーム]~[検索]をクリックします。
ショートカットキーは、[Ctrl]+[f]キーです。
- 検索する文字列を入力します。
- 探す場所を[現在のフィールド]か[現在のドキュメント]から選択します。
[現在のフィールド]を選択すると、カーソルがあるフィールドから検索します。
[現在のドキュメント]を選択すると、テーブル・クエリ全体から検索します。
- 検索条件を[フィールドの一部分][フィールド全体][フィールドの先頭]から選択します。
[フィールドの一部分]では、一部分が一致するデータを検索します。
[フィールド全体]では、全部が一致するデータを検索します。
[フィールドの先頭]では、先頭が一致するデータを検索します。
- 検索方向を[上へ][下へ][すべて]から選択します。
- チェックを入れると英数字の大文字・小文字を区別して検索します。
- チェックを入れると、設定した書式で検索します。(下に詳しい説明があります)
これで[次を検索]ボタンをクリックすると検索を開始し、見つかるとそのデータ位置に移動します。
●あいまい検索
上の検索条件で[フィールドの一部分]を選択してもできますが、ここで説明するワイルドカードを覚えておくと他のアプリでも応用できます。ワイルドカードには他に色々と使い方がありますが、基本この方法でたいがいOKです。
下のように「*」(アスタリスク)を、検索文字列の前後に付けます。
これで検索文字列が含まれるデータを検索できます。
●表示書式で検索するについて
下は郵便番号フィールドの書式に「@@@-@@@@」に設定し、中に「-」を表示するように設定しています。
[表示書式で検索する]をOFFの状態で、「100-0005」を検索すると見つかりません。
実際のデータは「1000005」だからです。
[表示書式で検索する]をONの状態で、「100-0005」を検索すると見つかりました。
●置換方法
テーブル・クエリを開き、リボンの[ホーム]~[置換]をクリックします。
ショートカットキーは、[Ctrl]+[h]キーです。
1.検索する文字列と検索後の文字列を入力します。
2.設定は上の検索方法と同じです。
3.最初に[次を検索]ボタンをクリックします。
4.見つかれば[置換]か[すべて置換]をクリックします。
[置換]ボタンをクリックすると、置換後、次を検索し見つかった位置へ移動します。
なので、見つからなくなるまで[置換]ボタンで次々と置換できます。
あいまい検索で説明しました、ワイルドカードでも検索し置換えることができます。
関連する記事
検索フォームを作成する
検索ボックスによる検索の方法
更新クエリで指定した検索条件に一致したデータを一気に書き換える
クエリでLike演算子を使いあいまい抽出をする
ワイルドカードを使ってあいまい抽出を行う

![ダブルクリックするか、[添付ファイルの管理]をクリックする](https://blogger.googleusercontent.com/img/b/R29vZ2xl/AVvXsEgTlZSP9GcgN9uFsAb02Q_dAOYnxF7n_Ek6tPkQjGKpsN_iQ3NdVQh7xWvlfp-ixAGmTD8WXXV1tVCp9AAielGNX_QhBPaHEO-sZ6e58MazYX-jsjPSy93CRdkaqmpKCIl9qIQFVq5vONGm/s1600/image393-2.gif)


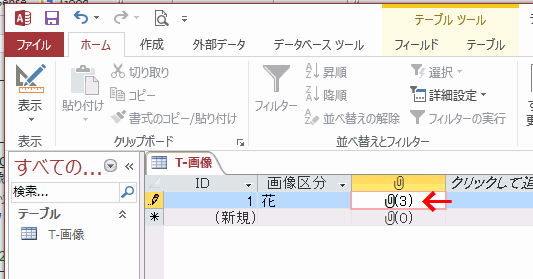
![ダブルクリックするか、[開く]ボタンをクリックする](https://blogger.googleusercontent.com/img/b/R29vZ2xl/AVvXsEgGvFJKxsLauPZybihZOefMa7k34zmxfMcVJWTPHT-sAdd8jl-Rlf81KQD4_9pa5Lv334IPnWCOpJSBB91AnJ0nHizfLekCJXxsGDmO4bily7STxUUx60CVejUsHiDqRDodCku9qKFYNrlo/s1600/image393-6.gif)



![右クリックし[オブジェクトの挿入]をクリックする](https://blogger.googleusercontent.com/img/b/R29vZ2xl/AVvXsEgFxWLNd542icMuWOe2HxaJuD6g6R6djq7IO_2r_nLSf5lyGfCuDBDQt-Yb9NngGQfaT7c5s7WS9v6Ph9XXaX8_FTb58kkJZKnWl1kzmnwa0Ia_jaQWsOJXxWsGxNg_9OGtLMwJ3awe2L-_/s1600/image392-2.gif)





![[検索]をクリックする](https://blogger.googleusercontent.com/img/b/R29vZ2xl/AVvXsEgmFxnoDE0ynDxPN1VdZ6iLOu_rff1K2qhpiQn0S8ZfYNBWn_SqjVnBR1NWLoyeZwAg8hcLke6LvuxqmFZT_pCyKCwEqZYG5gbkDc5F_LZ06Wc048FefY91K2j2csM6uC0SmVywq6G10_cp/s1600/image391-1.gif)

![[次を検索]ボタンをクリックする](https://blogger.googleusercontent.com/img/b/R29vZ2xl/AVvXsEgz4mQ4iI7Bi8lbmraUX6NzI1LZ0fcbE6CJv72pv1FRWDpMpEpCJEnK2XVM01SOFgKybkGqCHdNio7vxvMwJu0t3VCwB2C09BdI5b1c6AA_OGUwVgQaDvDNGgYISR1EMryz_uDXnzB1fzYa/s1600/image391-3.gif)


![[表示書式で検索する]をOFFの状態](https://blogger.googleusercontent.com/img/b/R29vZ2xl/AVvXsEg7fk8kIsWFxF9CRXmG5mkEj3VUSqUSTHKN9gKf61n14O22ADLmfAgxYYl8faNuj6FAmNzYQhKPlM-f49aG53VD0JBq207cJiYDcasKeOm3VuzBPd8FtC5ZKR9RvcEgmJy1OKKu3vZGlpa1/s1600/image391-6.gif)
![[表示書式で検索する]をONの状態](https://blogger.googleusercontent.com/img/b/R29vZ2xl/AVvXsEizU7a3ERZcp6JL-tTMQJ0qMz0KHu6RBsoDo9oPX89OlUHY-Hv_2a09tyH4Hj78ZtTBOab53l0vFdNVKoYOkiPRtc5oTgsnkB0ClCRLO8vRLG6oPQM8OUfSgE_qKxEFDdHCQrl5VERv42bx/s1600/image391-7.gif)
![[置換]をクリックする](https://blogger.googleusercontent.com/img/b/R29vZ2xl/AVvXsEjqqKhlrvmq3SI1pnMMWIOj3X5Rr2hIukmb3Dy85iQfty7LS9Es0Sj3qjrKy-MHSTAtD2_rnIhXj21y42wk8luFmNfxfGcbeJ04C2tJRosFFSGVLHJl6vYDlQGUdLHrX8E1N5xyvYwAcLNs/s1600/image391-8.gif)

![見つからなくなるまで[置換]ボタンで次々と置換できる](https://blogger.googleusercontent.com/img/b/R29vZ2xl/AVvXsEh-sw6vjeWfnvMEGznSUYb0ZtBjzy8_O5Nygh_DFI1VLsNzi0lUbI0lSB97uIhLh5sSgA70CBU0emt-6I0TndrQzMVSOE1w3qCYerrVHcO0z0YX7bHG98PlAHtuM52z8GtM_CzRFtGC5WM1/s1600/image391-10.gif)

