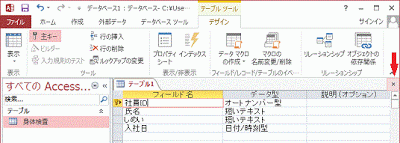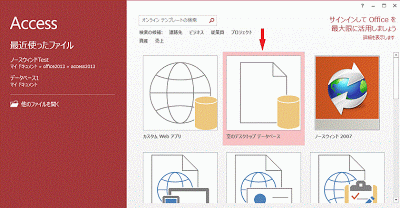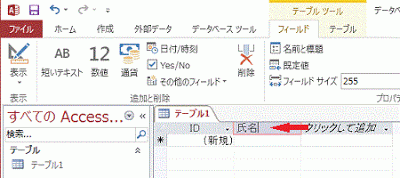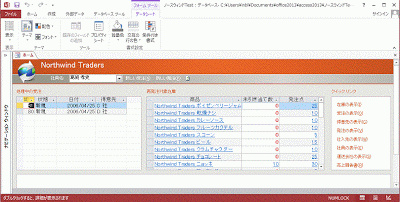リボンの「作成」 - 「テーブルデザイン」をクリックします。
テーブルデザインのヒントです。「新しい空のテーブルをデザイン ビューで作成します。フィールドの追加、インデックス オプションの設定、その他高度なテーブル デザイン作業を実行できます。」
テーブルのフィールド入力画面が表示されるので、フィールド名を入力しデータ型を設定します。ここでは下記のようなフィールドを作成しました。
- 社員ID - オートナンバー型
- 氏名 - 短いテキスト
- しめい - 短いテキスト
- 入社日 - 日付/時刻型
主キーを設定します。社員IDをクリックし、リボンの「主キー」をクリックします。これでフィールド名の左端に鍵のアイコンを表示されます。
主キーとは、テーブル内で重複しない唯一のデータです。 ここで作成したテーブルの社員IDは一人の社員に付けられたIDで、他の社員と重なることは絶対ありません。
社員IDのフィールド型に設定したオートナンバー型は、Accessが割り振る一意の連番です。
フィールド設定が完了すると、テーブルの閉じるボタンをクリックします。
テーブルの変更を保存しますか?とメッセージが表示されるので、問題なければ「はい」をクリックします。
名前を付けて保存ダイアログボックスが表示されるので、テーブル名を入力し、「OK」ボタンをクリックします。
作成されたテーブルが左のナビゲーションウィンドウに表示されました。