フィルターを実行します。
- フィルター条件となるフィールドにカーソルを移動します。
- リボンのフィルターから「等しい・等しくない・以下・以上・指定の範囲内」から選択し、フィルターを実行します。
- フィルターの[詳細設定]をクリックします。
- 表示されるメニューの[フィルター/並べ替えの編集]をクリックします。
クエリ名のタブ部分を右クリックし、表示されるメニューの [上書き保存]をクリックします。
クエリとして保存ダイアログボックスが開くので、クエリ名を入力します。
作成したクエリをダブルクリックすると、フィルター結果が表示されます。、
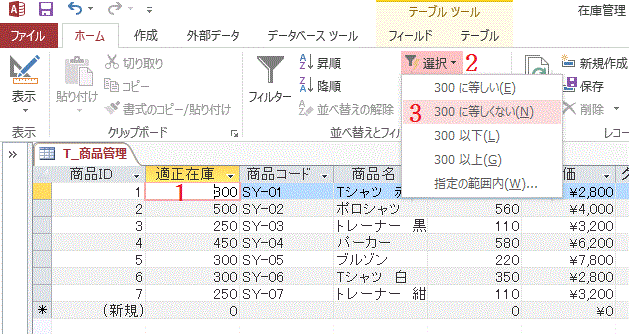
![[フィルター/並べ替えの編集]をクリック](https://blogger.googleusercontent.com/img/b/R29vZ2xl/AVvXsEhL5O6IltEC1FV8Ci-91tMyr67YuZDjUqL3_1Jy0r_ERPK0PC3ZjHO_he8gxyOohXHHIaDJI_WAclBtrxQvJ-ND35ZrSczugs7hXMyij_lZyCPad838FBMI4tRNJlJMZPSfrQu3mDywNA4/s1600/image130-2.gif)

![[上書き保存]をクリック](https://blogger.googleusercontent.com/img/b/R29vZ2xl/AVvXsEid7HL8zy823yuM79RP8dIjmw-YPPRDfYf6Mud4uZKU1PJtuCiBCv2N4HeXZ3yFBqg-nkj7BvhzevDiJsk-4N7Sa5An5Vz4PY_cW4Q3Igsilntgk709rqK_zMIW3Rw0xwKRatwdMfIlwxw/s1600/image130-4.gif)


![入力フィルターでレコードを抽出する方法 並べ替えとフィルターグループの[フィルター]をクリック](https://blogger.googleusercontent.com/img/b/R29vZ2xl/AVvXsEj7Apnub9Z0R_1r6OgEup8EyZz27NEmLwPZI09RZYEPhPjE_fx4prAPr1DGBXyfYtQXZ5GSe8OoMSFTEvFx-Wy1t1Lle8XWgtNxFdi_7jyQM2qsnwXObl3VKNKlylUmoGy_SnzOABtLnNk/s1600/image129-1.gif)
をクリック](https://blogger.googleusercontent.com/img/b/R29vZ2xl/AVvXsEhNDc-L43NG-kebWA5goCC7EO0_aDaAdDu_FzcVJAR9T-6TB9rPWOWPfXqrlzyRIlCBP7JjYovqDP5AAL2dfpAA0BEXLMIx83-N63br5aISHAmAkADHcMo478Pbg7n5SRa0NAkNIeVHZuA/s1600/image129-2.gif)





