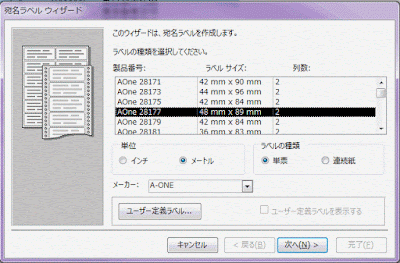Access2013で、Excelのデータを簡単にインポートする方法です。
インポートするExcelのデータは例えば文字列なら文字列のみの列にするなど、規則的に並んでいる方が後々利用するにはいいかと思います。
Excelでインポートする範囲をコピーします。
テーブルを開きます。
下はAccess2013を起動し、自動的に作成されたテーブルの入力画面です。
一番左のIDフィールドはオートナンバー型なので、クリックして追加の位置で貼り付けします。
「○件のレコードを貼り付けようとしています。 レコードを貼り付けますか?」と表示されるので[はい]をクリックします。
これでExcelのデータをインポートできました。
フィールド名を変更するには、フィールド名(ここではF1)の上で右クリックします。
表示されるメニューの[フィールド名の変更]をクリックします。
フィールド名を変更した、インポート結果のテーブルです。




![メニューの[フィールド名の変更]をクリック](https://blogger.googleusercontent.com/img/b/R29vZ2xl/AVvXsEiuc_6z8m1CzU4dZjFRwEeD6V1Do96cSlMBEWeR80iZNezlCkESNFrlmX8LCuaWkIYnqZXEugj729Li3xTLU-ZiQPtxISEqeh5KlHllS-C2ihXUKGGYAbLid9ZBsg6WNrPs_uKFK70iIv0/s400/image200-5.gif)



![レポートグループの[宛名ラベル]をクリック](https://blogger.googleusercontent.com/img/b/R29vZ2xl/AVvXsEjhsLku54M7-CH2gnJwkZZmf8K-X5_xXZzP-zz3rZACxe3V6SvFWbVA6oSiF-Jqx4WRjhhP6Za2Y_FnUqiUIv9vgF_ikibVCkfJaoHdPdTUQNEkBGFBInyeY2DTHsD8JrzTYyhvPKhHfPE/s400/image198-1.gif)