Access2013で、計算式を入力したテキストボックスに停止しないようにする方法です。
下の入庫金額のテキストボックスには=[単価]*[入庫数]の計算式が入力されていて、TABキーやENTERキーで停止する必要はありません。デザインビューにします。
1.計算式が入力されているテキストボックスを選択します。
2.プロパティの[その他]タブ - [タブストップ]を「いいえ」に設定します。
これでカーソルが停止しません。
さらに操作者に表示のみと分かるように背景色を変更します。
さらに金額表示なので書式プロパティを「通貨」にしました。
設定が完了したフォームです。
入庫数のテキストボックスでTABキーやENTERキーを押すと入庫金額には停止しないで、次のレコードに移動します。
関連する記事
フォームのテキストボックスに計算式を入力する方法
テキストボックスを通貨表示にする
テキストボックスやラベルなどのコントロールの背景色を変更する

![[タブストップ]を「いいえ」に設定する](https://blogger.googleusercontent.com/img/b/R29vZ2xl/AVvXsEgONDWjWRFGagDcTF2LoeRjUS2ZvdRT8kzXhL-hGcraTZeKJm5AIX0GeiYp-y4uo5W5EY8E-JuRQqq8q_7o2CXeTZgVFkFpnCqLGy4euUFLkySMn339g77rHUBU7Y7hfxFM6TsT4ZHG-g4/s1600/image302-2.gif)






![[コントロールソース]に、=単価*入庫数 と入力](https://blogger.googleusercontent.com/img/b/R29vZ2xl/AVvXsEgL5z5jSgq_daOFi2ciW87tQSPCXsCToN-PvJzWfz1TuLv8JTi_nmqgJr3vuUvIuv24_Mt2F4u9ZnqT9bFFtQi2vZYUbiUfDg-0oweLVaAKK6JlITwDTkwtpy-ah5fkUwbaHq2tWaZ-Ty0/s1600/image301-3.gif)
![自動的にフィールド名に[ ]が付く](https://blogger.googleusercontent.com/img/b/R29vZ2xl/AVvXsEiRuruYNMTCJNOgwOxQuWLgp6SfWJT_JZ5_2dBnp9YqDPX3hLt1GXAyWmTQEDFZ1Trknl3ZVeLvNf5vjBtYXP1GGh41ejtuD2nRtYnIJ45Ls3HCxzxMMC_dc_-V7eSG9iDU_pPehNRlD1c/s1600/image301-4.gif)



![プロパティ シートの[書式]タブの[レコードセレクタ]](https://blogger.googleusercontent.com/img/b/R29vZ2xl/AVvXsEjl2I9J3oJqG4WWZwW0MHBRBt1LD0uzNn-uGU763OCSnzGxBN8rp_TqDIIrr6zSXp0Oy828eOBGpU0ApKXOo0acvo7cgWw1KjkTP1WeTM0_Gihs3OAvyMxtaHaooN7r0KcFlXlZ4zNtv6Y/s1600/image300-2.gif)




![[区切り線]を「いいえ」に設定](https://blogger.googleusercontent.com/img/b/R29vZ2xl/AVvXsEgeYHYXfa_IpgODMQCONUukJsrN9JxLMvxOUvM9fLp8POL20odpkhWXoQvreJzTqAV_CtD7tT8naT3eIrfQYNtJbCZWV9Zi2EUHJ3Mj3gMAnqgdniS55jssrM26Jn01eeeI2HT7riSZZBs/s1600/image299-3.gif)




![ヘッダー/フッターグループの[タイトル]をクリック](https://blogger.googleusercontent.com/img/b/R29vZ2xl/AVvXsEjGd-XbbHrAHL0OnKOczC013ez7zHpZg005mFpWOuU9SbhflL-nMrFffaI7JM8u7IILJ9epzUZ5z2vIHDFo3zHJT2ptY4KPpg-Yl0vwbZpaRNNIOzTPSDxGVaiBV6DxK6P2O1RrmNOAOEM/s1600/image298-3.gif)






![ツールグループの[タブオーダー]をクリック](https://blogger.googleusercontent.com/img/b/R29vZ2xl/AVvXsEisadw1XIL8g2w0Bn9GsDi-XoKWz74Hem2Ky1g0HUQ9z3RDg22RDOA8An7gJ2G7icMR9ddIRuS1nAjysNoFyMn-PGGZ5yE8I77ZTZVfxvwTHndE4hRoTTKR3XLJNrE5M52zKHDHtPdjE-Y/s1600/image297-3.gif)




![[デザイン]の[既存のフィールドの追加]をクリック](https://blogger.googleusercontent.com/img/b/R29vZ2xl/AVvXsEimerTYPEsjnqZarumeq7UyxXquMBpT34rP-yQYcQtu0wVrGw7BJqqUFbPagFYprlRHBOvUSQB0MICBHLW-V8f6Xv15mB5hkUMeEKcrtZFQKR4_5FDz_7toQY9VNxufJb5HPKZQToFWKrQ/s1600/image296-1.gif)

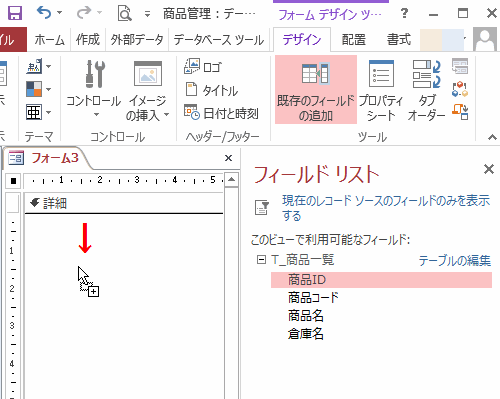



![書式設定グループの[交互の行の色]をクリック](https://blogger.googleusercontent.com/img/b/R29vZ2xl/AVvXsEgMzMdh33zWZvwkqihEx6_nQIEKGLiDTqYfV-yk4NhzysPFzbJNkMAW3pMYQJVOicYa_x6YOu7_aNtd-L-Q1ajpzJswokQh_AQyX5Th9kKmDjxgUzUeYTOG6pr6Zgwj6h3adKbaw1SDY2M/s1600/image295-1.gif)




![[フォント]コンボボックスで新しいフォントを選択](https://blogger.googleusercontent.com/img/b/R29vZ2xl/AVvXsEihAKT3KTKMnLgSHsMEih2BQk5TUddoge-szm6B0skHkvAkrmOy0fQB8cmCZnBT_yFm5I_QO17Ds-kZItCD_sJsI-xMS8bXWzeMwoJVtROB6_JdeUv2QALDCGLzc9pbdu79KwA4vGyuIwU/s640/image294-2.gif)





