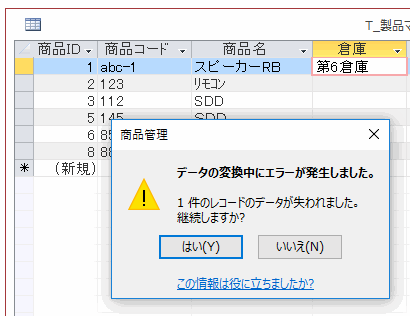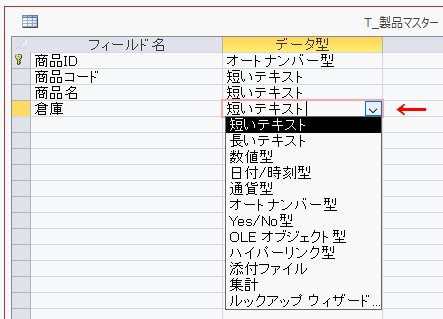Access2013のフィールドプロパティ、既定値の設定と実行結果、値要求の設定と実行結果です。
≪既定値の設定と実行結果≫
既定値を設定しない場合、新規レコードのデータは空白になっています。
既定値を設定すると、自動的にデータが表示されます。
このデータは表示されているだけで、レコードを登録しないと保存されません。
テーブルをデザインビューにし既定値を設定します。
1.設定するフィールドに移動します。
2.フィールドの[既定値]に表示したい値や式を入力します。
ここでは、今日の日付が表示されるようDate関数を入力します。
テーブルを保存し、テーブルビューを実行すると自動的に今日の日付が表示されます。
≪値要求の設定と実行結果≫
値要求を設定すると、必ずデータを入力しないとレコードは登録できなくなります。
テーブルをデザインビューにし値要求を設定します。
1.設定するフィールドに移動します。
2.フィールドの[値要求]を「いいえ」から「はい」に変更します。
データを入力せずに別のレコードに移動しようとすると「〇〇〇フィールドに値を入力してください。」とエラーメッセージが表示されレコードは登録できません。
関連する記事
IME入力モードをテーブルのプロパティで設定する
ふりがなの自動入力
小数点以下を揃える
日付を和暦で入力できるようにする
パスワード入力用のフィールド作成









![[完了]ボタンをクリックし、終了](https://blogger.googleusercontent.com/img/b/R29vZ2xl/AVvXsEj6CaLGCdPQ9Xcs9ERqwAjvbW36Bm4rpzoKvNvqO5nmtg-PxqbKMebICHgxKP7DCRP3uGfoDoodN-yJqMY4geSYT3NvTmdiT6lVFIHohFVMk70P2I9MV_KIci6dRm4RM8LyA3oO90HSxA1j/s1600/image384-4.gif)
















![問題なければ[はい]をクリックする](https://blogger.googleusercontent.com/img/b/R29vZ2xl/AVvXsEhMCxLGg3G8m7kKZuZasBbmfNo0rS9ZMKSReFNWJ2KWpU36Cr9PFCtNAIM9smc00FA_Q29zS8Xp2bRJf5rhGqa6mIqx291sLwLlIEOhIBJib8OKxXnfjLrWJyIzRP1HKi83zlbeeHYy1FQA/s1600/image382-3.gif)