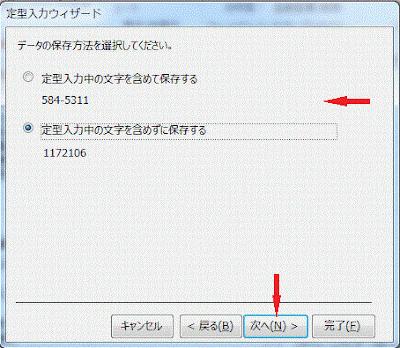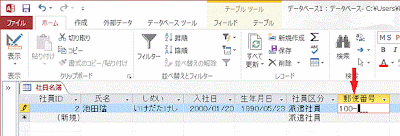定型入力とは、郵便番号や電話番号などのように、決まった文字数やハイフンなどが使われるデータ入力時に使用します。 定型入力を使うと入力しやすくなり、入力ミスも防止できます。
1.設定するテーブル上で右クリックし、表示されるメニューの[デザインビュー]をクリックします。
2.設定するフィールドのプロパティで、定型入力の[・・・]ボタンをクリックします。
3.定型入力ウィザードが始まります。
データに合った定型入力を選択してください。[テスト]ボックスで、定型入力を使った実際の入力を試すことができます。定型入力の一覧を変更する場合は、[一覧の編集]をクリックしてください。と表示されるので、定型入力名を選択し[次へ]をクリックします。 ここでは郵便番号を選択しました。
4.定型入力の形式は変更することができます。必要に応じて変更してください。と表示されるので書式指定文字を使い設定します。
フィールドに表示する代替文字を指定してください。フィールドにデータを入力すると、代替文字が入力した文字に置き換えられます。 と表示されるので代替文字を選択します。
[次へ]をクリックします。
5.データの保存方法を選択します。
- 定型入力中の文字を含めて保存する - 郵便番号の場合、間の「-」ハイフォンも保存されます。
- 定型入力中の文字を含めずに保存する - 郵便番号の場合、間の「-」ハイフォンは保存されません。
これでウィザードは終了です。 [完了]をクリックします。
定型入力プロパティが設定できました。
郵便番号の入力画面です。 1文字目を入力すると自動的に「-」ハイフォンが表示されます。
■定型入力時に使用できる書式指定文字
- 0 : 半角数字0~9(データを必ず入力)
- 9 : 半角数字0~9(データの入力は省略可能)
- # : 半角数字0~9、スペース、正または負の符号(省略するとスペースが入力)
- L : 半角英字(データを必ず入力)
- ? : 半角英字(データの入力は省略可能)
- A : 半角英字または数字(データを必ず入力)
- a : 半角英字または数字(データの入力は省略可能)
- & : 半角英字またはスペース(データを必ず入力)
- C : 半角英字またはスペース(データの入力は省略可能)
- . , : ; - / : 小数点と 3 桁区切りのプレースホルダー、日付および時刻の区切り記号(Windows の地域の設定によって異なります)
- > : 後に続く英字をすべて大文字に変換
- < : 後に続く英字をすべて小文字に変換
- ! : 左から右に埋め込まれます
- \ : 直後の文字がリテラルとして表示されます
- "" : 二重引用符で囲まれた文字はリテラルとして表示されます