アクセス・Access2013で在庫管理ソフトを作成する手順21です。
入出庫数から在庫数を算出する更新クエリを実行し、在庫数の計算が正確がテストします。
商品コード「SV-03」 商品名「トレーナー 黒」の、更新クエリ実行前の在庫数は「1000」になっています。
入出庫入力フォームを開き、商品コード「SV-03」 商品名「トレーナー 黒」の入庫数に「100」を出庫数に「20」を入力します。 これにより在庫数はプラス80されるはずです。
更新クエリ[Q_在庫計算]をダブルクリックし実行します。
「更新クエリを実行すると、テーブルのデータが更新されます。 このアクション クエリを実行してもよろしいですか? アクション クエリを実行するたびにこのメッセージが表示されないようにするには、[ヘルプ]をクリックして、表示されるヘルプ トピックを参照してください。」とメッセージが表示されるので[はい]をクリックします。
「1件のレコードが更新されます。 [はい]をクリックするとレコードは更新され、元に戻すことはできなくなります。レコードを更新してもよろしいですか?」とメッセージが表示されるので[はい]をクリックします。
更新クエリの実行結果です。 商品コード「SV-03」 商品名「トレーナー 黒」の在庫数は、1000から80増え1080になっています。 更新クエリが正しく計算されました。
スポンサーリンク
2013年6月30日日曜日
2013年6月28日金曜日
アクセス・Access2013:在庫管理ソフトの作成 「20 - 更新クエリの修正」
アクセス・Access2013で在庫管理ソフトを作成する手順20です。
前回作成した更新クエリ「Q_在庫計算」を実行したところ、うまくいかなかったので修正します。
「Q_在庫計算」をデザインモードで開きます。
「T_商品管理」と「T_入出庫」の結合線上で右クリックし、表示されるメニューの[結合プロパティ]をクリックします。
結合プロパティダイアログボックスが開きます。
一番下の「T_入出庫 の全レコードと T_商品管理 の同じ結合フィールドのレコードだけを含める」を選択します。
「T_入出庫」から「T_商品管理」へ矢印が引かれます。
計算式も下記に修正します。
[T_商品管理]![在庫数]+[T_入出庫]![入庫数]- [T_入出庫]![出庫数]
以上で保存し完了です。
前回作成した更新クエリ「Q_在庫計算」を実行したところ、うまくいかなかったので修正します。
「Q_在庫計算」をデザインモードで開きます。
「T_商品管理」と「T_入出庫」の結合線上で右クリックし、表示されるメニューの[結合プロパティ]をクリックします。
結合プロパティダイアログボックスが開きます。
一番下の「T_入出庫 の全レコードと T_商品管理 の同じ結合フィールドのレコードだけを含める」を選択します。
「T_入出庫」から「T_商品管理」へ矢印が引かれます。
計算式も下記に修正します。
[T_商品管理]![在庫数]+[T_入出庫]![入庫数]- [T_入出庫]![出庫数]
以上で保存し完了です。
2013年6月26日水曜日
アクセス・Access2013:在庫管理ソフトの作成 「19 - ビルド(式ビルダー)で計算式を入力する」
アクセス・Access2013で在庫管理ソフトを作成する手順19です。
ビルド(式ビルダー)を使い、入出庫数から在庫数を計算する式を作成します。
クエリの[レコードの更新]セルに移動し、右クリックします。そして、表示されるメニューの[ビルド]をクリックします。
式ビルダーが開きます。
クエリの閉じるボタンをクリックします。
「クエリの変更を保存しますか?」とメッセージが表示されるので[はい]をクリックします。
「Q_在庫計算」と名前を入力し保存します。
在庫計算するクエリが作成できました。
ビルド(式ビルダー)を使い、入出庫数から在庫数を計算する式を作成します。
クエリの[レコードの更新]セルに移動し、右クリックします。そして、表示されるメニューの[ビルド]をクリックします。
式ビルダーが開きます。
- [式の要素]から「在庫管理.accdb」 - 「テーブル」 - 「T_商品管理」を選択します。
- [式のカテゴリ]から「在庫数」をダブルクリックします。
- =(イコール)を入力します。
- [式のカテゴリ]から「在庫数」をダブルクリックします。
- +(プラス)を入力します。
- [式の要素]で「T_入出庫」を選択します。
- [式のカテゴリ]で「入庫数」をダブルクリックします。
- -(マイナス)を入力します。
- [式のカテゴリ]で「出庫数」をダブルクリックします。
クエリの閉じるボタンをクリックします。
「クエリの変更を保存しますか?」とメッセージが表示されるので[はい]をクリックします。
「Q_在庫計算」と名前を入力し保存します。
在庫計算するクエリが作成できました。
2013年6月23日日曜日
アクセス・Access2013:在庫管理ソフトの作成 「18 - 入出庫数から在庫数を計算する更新クエリの作成 - クエリの新規作成」
アクセス・Access2013で在庫管理ソフトを作成する手順18です。
入力された入出庫データから在庫数を計算するクエリを作成します。テーブルの在庫数フィールドを計算し変更するので、作成するクエリは更新クエリになります。
リボンの[作成] - [クエリ デザイン]をクリックします。 [クエリ デザイン]のヒントです「新しい空のクエリをデザインビューで作成します。[テーブルの表示]ダイアログボックスを使用して、クエリ デザインにテーブルまたはクエリを追加できます。」
テーブルの表示ダイアログボックスが開きます。
「T_商品管理」「T_入出庫」の両方を追加します。
リボンの[クエリ ツール] - [デザイン] - クエリの種類部分の[更新]をクリックします。
入力された入出庫データから在庫数を計算するクエリを作成します。テーブルの在庫数フィールドを計算し変更するので、作成するクエリは更新クエリになります。
リボンの[作成] - [クエリ デザイン]をクリックします。 [クエリ デザイン]のヒントです「新しい空のクエリをデザインビューで作成します。[テーブルの表示]ダイアログボックスを使用して、クエリ デザインにテーブルまたはクエリを追加できます。」
テーブルの表示ダイアログボックスが開きます。
「T_商品管理」「T_入出庫」の両方を追加します。
リボンの[クエリ ツール] - [デザイン] - クエリの種類部分の[更新]をクリックします。
2013年6月21日金曜日
アクセス・Access2013:在庫管理ソフトの作成 「17 - 項目ラベルの文字位置を中央揃えにする」
アクセス・Access2013で在庫管理ソフトを作成する手順17です。
入力テキストボックスの上の項目ラベルの文字位置が左揃えの為、見にくいので中央揃えにします。
現在の入力画面です。 項目名が左揃えになっています。これを中央揃えにします。
デザインビューにし、項目のラベルを全て選択します。 複数のコントロールを選択するには、ShiftキーかCtrlキーを押しながらラベルコントロールをクリックします。
リボンの[ホーム] - テキストの書式設定部分の[中央揃え]をクリックします。
修正後のフォームビューの画面です。 項目名が中央になり見やすくなりました。
入力テキストボックスの上の項目ラベルの文字位置が左揃えの為、見にくいので中央揃えにします。
現在の入力画面です。 項目名が左揃えになっています。これを中央揃えにします。
デザインビューにし、項目のラベルを全て選択します。 複数のコントロールを選択するには、ShiftキーかCtrlキーを押しながらラベルコントロールをクリックします。
リボンの[ホーム] - テキストの書式設定部分の[中央揃え]をクリックします。
修正後のフォームビューの画面です。 項目名が中央になり見やすくなりました。
2013年6月18日火曜日
アクセス・Access2013:在庫管理ソフトの作成 「16 - 日付が#で表示される」
アクセス・Access2013で在庫管理ソフトを作成する手順16です。
日付が#で表示されています、これはテキストボックスの幅が狭いからです、広くして正常に表示されるようにします。
修正前のフォームビューです。日付が#で表示されています。
日付のラベルとテキストボックスの幅を広くします。
デザインビュー画面にし、日付のラベルとテキストボックスを選択します。
右端をドラッグし幅を広くします。
日付より右の全てのコントロールを、全体をドラッグすることで選択し、日付枠と合うように右に移動します。
日付が正常に表示されました。
フォントサイズを小さくする方法もあります。
日付が#で表示されています、これはテキストボックスの幅が狭いからです、広くして正常に表示されるようにします。
修正前のフォームビューです。日付が#で表示されています。
日付のラベルとテキストボックスの幅を広くします。
デザインビュー画面にし、日付のラベルとテキストボックスを選択します。
右端をドラッグし幅を広くします。
日付より右の全てのコントロールを、全体をドラッグすることで選択し、日付枠と合うように右に移動します。
日付が正常に表示されました。
フォントサイズを小さくする方法もあります。
2013年6月16日日曜日
アクセス・Access2013:在庫管理ソフトの作成 「15 - 帳票フォームに、一行おきに背景色がつかないようにする」
アクセス・Access2013で在庫管理ソフトを作成する手順15です。
作成した入出庫帳票フォームに、一行おきに背景色がついていて見にくいので消します。
下画像のように一行おきに灰色の背景色がついています。 入力不可にしたテキストボックスと見分けがつきにくいので表示しないようにします。
下記の手順で行います。
一行おきの背景色が消えました。
作成した入出庫帳票フォームに、一行おきに背景色がついていて見にくいので消します。
下画像のように一行おきに灰色の背景色がついています。 入力不可にしたテキストボックスと見分けがつきにくいので表示しないようにします。
下記の手順で行います。
- フォームをデザインビューで開きます。
- プロパティシートが開いていない場合は開きます。
- [書式]タブにします。
- [代替の背景色]を「色なし」に変更します。
一行おきの背景色が消えました。
2013年6月14日金曜日
アクセス・Access2013:在庫管理ソフトの作成 「14 - 入出庫サンプルデータを入力する」
アクセス・Access2013で在庫管理ソフトを作成する手順14です。
入出庫フォームに実際にデータを入力し、問題ないかチェックします。
実際に入出庫データを入力した画面です。 下記の問題が見つかりました。
入出庫フォームに実際にデータを入力し、問題ないかチェックします。
実際に入出庫データを入力した画面です。 下記の問題が見つかりました。
- 一行おきに背景色がついていて、入力不可のテキストボックスと見分けがつきにくい
- 日付のテキストボックス幅が狭く、#となっていて正常に表示されていない
- 項目ラベルの文字位置を中央揃えにする
2013年6月12日水曜日
アクセス・Access2013:在庫管理ソフトの作成 「13 - 計算済みフィールドを非表示にする」
アクセス・Access2013で在庫管理ソフトを作成する手順13です。
計算済みフィールドは在庫計算を完了するとマークし、2重計算をさせない為のフィールドですので表示する必要はありません。 そこでフォームからこのフィールドのコントロールを消すことにします。
フォームをデザインモードで開き、計算済みラベルと計算済みチェックボックスをクリックし選択します。
プロパティシートが開いてない場合、リボンの[プロパティシート]をクリックします。
プロパティシートを[書式]タブにし、[可視]を「いいえ」にします。
計算済みラベルと計算済みチェックボックスがフォームから消えました。
計算済みフィールドは在庫計算を完了するとマークし、2重計算をさせない為のフィールドですので表示する必要はありません。 そこでフォームからこのフィールドのコントロールを消すことにします。
フォームをデザインモードで開き、計算済みラベルと計算済みチェックボックスをクリックし選択します。
プロパティシートが開いてない場合、リボンの[プロパティシート]をクリックします。
プロパティシートを[書式]タブにし、[可視]を「いいえ」にします。
計算済みラベルと計算済みチェックボックスがフォームから消えました。
2013年6月10日月曜日
アクセス・Access2013:在庫管理ソフトの作成 「12 - 参照用テキストボックスを入力できないようにする」
アクセス・Access2013で在庫管理ソフトを作成する手順12です。
入出庫の入力用フォームで[商品ID]を入力すると、自動的に[T_商品管理]の[商品コード][商品名][在庫数]が表示されます。 従いまして、この3つのテキストボックスは参照のみで使用するので、編集できないようにします。
[商品コード][商品名][在庫数]のテキストボックスを選択します。 Shiftキーを押しながらクリックすると同時に複数選択できます。
[商品コード][商品名][在庫数]のテキストボックスは灰色になり、入力できなくなりました。
入出庫の入力用フォームで[商品ID]を入力すると、自動的に[T_商品管理]の[商品コード][商品名][在庫数]が表示されます。 従いまして、この3つのテキストボックスは参照のみで使用するので、編集できないようにします。
[商品コード][商品名][在庫数]のテキストボックスを選択します。 Shiftキーを押しながらクリックすると同時に複数選択できます。
- プロパティシートを[データ]タブにします。
- [編集ロック]を「はい」にします。
- 書式タブにします。
- [背景色」を「灰色」にします。
[商品コード][商品名][在庫数]のテキストボックスは灰色になり、入力できなくなりました。
2013年6月7日金曜日
アクセス・Access2013:在庫管理ソフトの作成 「11 - 入出庫の入力用フォームの[既定のビュー]チェック」
アクセス・Access2013で在庫管理ソフトを作成する手順11です。
以前作成した入出庫の入力用フォームを見ると、ウィザードでは[帳票形式]にしたと思うのですが[単票形式]になっていました。 [帳票形式]になっているかどうかチェックし、そうでなければ変更します。
左のフォーム[F_入出庫入力]上で右クリックし、[デザイン ビュー]をクリックします。
もしプロパティ シートが表示されていない場合、リボンの[デザイン] - [プロパティ シート]をクリックします。
プロパティ シートの上のコンボボックスを「フォーム」にします。 [書式]タブにし[既定のビュー]が「帳票フォーム」になっているか確認してください。もしそうでなければ変更してください。
以前作成した入出庫の入力用フォームを見ると、ウィザードでは[帳票形式]にしたと思うのですが[単票形式]になっていました。 [帳票形式]になっているかどうかチェックし、そうでなければ変更します。
左のフォーム[F_入出庫入力]上で右クリックし、[デザイン ビュー]をクリックします。
もしプロパティ シートが表示されていない場合、リボンの[デザイン] - [プロパティ シート]をクリックします。
プロパティ シートの上のコンボボックスを「フォーム」にします。 [書式]タブにし[既定のビュー]が「帳票フォーム」になっているか確認してください。もしそうでなければ変更してください。
2013年6月5日水曜日
アクセス・Access2013:在庫管理ソフトの作成 「10 - コンボボックスにテーブルを接続し商品を選択できるようにする」
アクセス・Access2013で在庫管理ソフトを作成する手順10です。
[商品ID]のコンボボックスに商品管理テーブルを接続し、リストから商品を選択できるようにします。
プロパティを[データ]タブにし、[値集合ソース]の▼をクリックし、「T_商品管理」を選択します。これで、[商品ID]コンボボックスが商品管理テーブルを接続できました。
プロパティを[書式]タブにします。
リボンの[デザイン] - [表示]をクリックし、フォームを表示させます。
[商品ID]コンボボックスの▼をクリックすると、商品管理テーブルに登録済みの[商品ID] [商品コード][商品名]のリストが表示され、選択できるようになりました。
プロパティの[書式]で設定した内容はこのリストに反映されています。
コンボボックスのリストから選択すると、[商品ID] [商品コード][商品名][在庫数]が自動的に表示されました。
[商品ID]のコンボボックスに商品管理テーブルを接続し、リストから商品を選択できるようにします。
- [商品ID]コンボボックスを選択します。
- プロパティを表示します。既に表示されている場合は必要ありません。
リボンの[デザイン] - ツール部分の[プロパティシート]をクリックします。 [プロパティシート] のヒントです。「このオブジェクトのプロパティシートを開いて、プロパティを設定します。
プロパティを[データ]タブにし、[値集合ソース]の▼をクリックし、「T_商品管理」を選択します。これで、[商品ID]コンボボックスが商品管理テーブルを接続できました。
プロパティを[書式]タブにします。
- [列数]を「3」にします。
- [列幅]に「1.5;4;4」と入力します。 すると自動的に「1.503cm;4cm;5cm」と修正されます。 小数点以下の数値は環境によって異なる場合があります。
- [列見出し]を「はい」にします。
- [リスト幅]を「11cm」にします。
[商品ID]コンボボックスの▼をクリックすると、商品管理テーブルに登録済みの[商品ID] [商品コード][商品名]のリストが表示され、選択できるようになりました。
プロパティの[書式]で設定した内容はこのリストに反映されています。
- [列数]はリストの項目数の3列です。
- [列幅]は[商品ID] [商品コード][商品名]のそれぞれの列幅で、「;」セミコロンで区分しています。
- [列見出し]は列の項目見出しです。「はい」にすると表示されます。
- [リスト幅]はリストの全体の幅です。[列幅]を合計した幅以下にするとリストに横スクロールバーが表示されます。
コンボボックスのリストから選択すると、[商品ID] [商品コード][商品名][在庫数]が自動的に表示されました。
2013年6月3日月曜日
アクセス・Access2013:在庫管理ソフトの作成 「9 - コントロールの種類を変更する」
アクセス・Access2013で在庫管理ソフトを作成する手順9です。
入出庫の入力用フォームをウィザードで作成しましたが、そのままでは使いづらいので修正します。
自動的に配置されたコントロールの種類を変更します。 [商品ID]を商品管理テーブルから選択し入力できるように、テキストボックスからコンボボックスに変更します。
1.[F_入出庫入力]フォームを選択し、右クリックします。 そして、表示されるメニューの[デザインビュー]をクリックします。
2.[商品ID]テキストボックスを選択し右クリックします。 表示されるメニューの[コントロールの種類の変更] - [コンボボックス]をクリックします。
[商品ID]がテキストボックスからコンボボックスに変わりました。
入出庫の入力用フォームをウィザードで作成しましたが、そのままでは使いづらいので修正します。
自動的に配置されたコントロールの種類を変更します。 [商品ID]を商品管理テーブルから選択し入力できるように、テキストボックスからコンボボックスに変更します。
1.[F_入出庫入力]フォームを選択し、右クリックします。 そして、表示されるメニューの[デザインビュー]をクリックします。
2.[商品ID]テキストボックスを選択し右クリックします。 表示されるメニューの[コントロールの種類の変更] - [コンボボックス]をクリックします。
[商品ID]がテキストボックスからコンボボックスに変わりました。
登録:
コメント (Atom)


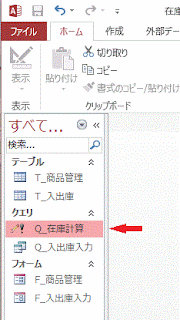


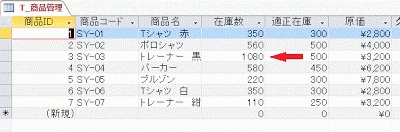
![[結合プロパティ]をクリックします](https://blogger.googleusercontent.com/img/b/R29vZ2xl/AVvXsEgIJjder3b7xHTb5Tibly8HC9LHhcaUNwcutVdP8R-NM2hxJGzeTK7zuNkdu16wQxEyLgFWM2RdQZyhNYdFzxpxx13JXyCaTkqzD6RigNT9Qlul5_W_UkcEeMBExtjFhR2a5FyNTbuMLcY/s320/image47-1.gif)
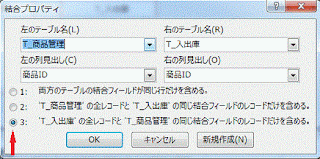
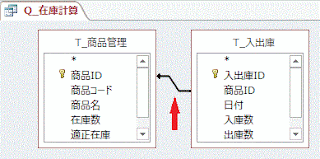

![[ビルド]をクリックします](https://blogger.googleusercontent.com/img/b/R29vZ2xl/AVvXsEgcVVwELUsspScKJ492vqb_40yIonCFQnDjgrApwi-qbXtQk8X-FShpnVyi3f9iqZ6Z1ccMf8gyBfeGOfA9roHohWSz3K1Fitz7md0rtjKgHCXetl-IvzozEnfwOnMa8lrPAsGJaxP5ODM/s400/image46-1.gif)




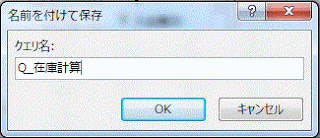

![[クエリ デザイン]をクリックします](https://blogger.googleusercontent.com/img/b/R29vZ2xl/AVvXsEgFNuC3nziqSktJtrgOWroOMfvOqTltOoKk4QX5cyKNHcufTpROvTVkFU92I3585dARIilO3HZTBQuBre2jtt_vIKF36PKBOaVz4dPB_F0nBT32UmqzMQmXr-APOf7IBv9co3Jbn5LtfhI/s400/image45-1.gif)

![クエリの種類部分の[更新]をクリックします](https://blogger.googleusercontent.com/img/b/R29vZ2xl/AVvXsEjuaLEsJzfNIsAugYIe7JFpd4o7xLuZj7pI1zefoY-LlIBJC1Fqbp8i80IEpRSZs5pW_H_E_cjwBRMvoMV9IEXtIIWQ1VYspDT58C7-tuFptixC0iLrV3W4dq25PB4wLY6sSNVrPqXjyKw/s400/image45-3.gif)


![[中央揃え]をクリックします](https://blogger.googleusercontent.com/img/b/R29vZ2xl/AVvXsEieMP9Ki-x7joRRZXgVV9iblOwhyphenhyphenMHZUJ11V6yIE0jnMkvi_IPKRhovYeXMvOaASzza_0L0F62h09F7PH8HKaip_NAGw3mLN2DcksQXkXhgGctFEngUoOiU6SuQ51w1sP73cR6aZm3iKxg/s320/image44-2.gif)
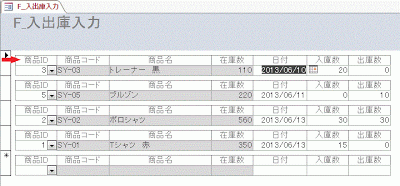

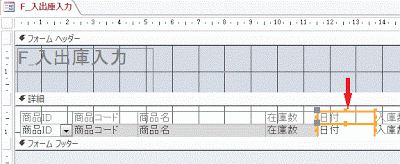
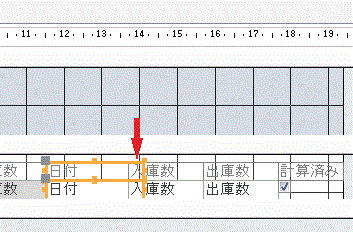



![[代替の背景色]を「色なし」に変更します](https://blogger.googleusercontent.com/img/b/R29vZ2xl/AVvXsEjuCyAcGcJvM0dXsxJqVYjdmZYOLAA5NG7RLvINDnRL1cvPmLLYSbC-NZWF0To9Q3qzjQrVu66nlHbPn5XQAc1S3yh-6xquDCRgRZHKYu8FfcHB-yDBonG7phZRGI_gJdWfPd37kUa0bEw/s400/image42-2.gif)


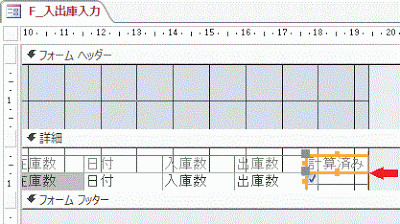
![[可視]を「いいえ」にします](https://blogger.googleusercontent.com/img/b/R29vZ2xl/AVvXsEjW4C7ZC0evnrQ1NJIyaCHUZ-srdv2Mnx7Vg06xUETVx46npUlu_sQxlYlYabrpPzh8IFaJSJtN5Ur35mgH_OT7qUDVj2fjN-xPpcM3t2JKAUERT4O7Ckb3qARcSgZnqaPd-SZOEGcqKIA/s400/image40-2.gif)


![[編集ロック]を「はい」にします](https://blogger.googleusercontent.com/img/b/R29vZ2xl/AVvXsEhK7gk6ubqKof_7Ak-7OpFqoAYLQ5M-THcsGqH120rjtFXAawe_sLZLaU60XPHm48KcKMkI4rHrFudnnh7xmmiFLwgLqb7CDoLb1YzXcDLvfJyMScDujdQZe6dGdMKSCzrcncb_6wEUj2E/s1600/image39-2.gif)
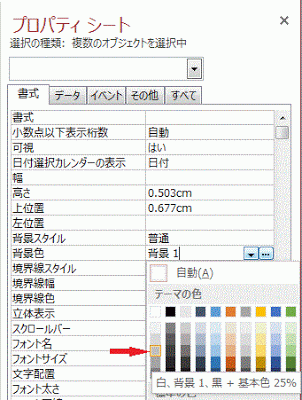

![[デザイン ビュー]をクリックします](https://blogger.googleusercontent.com/img/b/R29vZ2xl/AVvXsEiJit9FsBD_X1-GKmoPHl87F7j5NAoypFxEEGP5CUlaEcR7jSHcjlxQnaKwcvtoDw3RFEbJpcm2FNKjj_VjRwVfbVaNkSq8CnsBMI0h2uvh2i7wKeK1LazGFYRIc9EmvZzFKFdF7g_WZvw/s400/image38-1.gif)
![[プロパティ シート]をクリックします](https://blogger.googleusercontent.com/img/b/R29vZ2xl/AVvXsEjt8CDWgNX-PQWTsTm3sacC-pXtlFsWefAi5CIO974AbPmcGVAQ_FrK4nHaQ5xMMfW7i7Pbm2c-Cbotnx_wDxfab-7cx2ZrySxvuUASzpcAA5Isu-MLeM8rsIUjOvaVg6jXY5Xa_U9S3p4/s400/image38-2.gif)
![[既定のビュー]が「帳票フォーム」になっているか確認してください](https://blogger.googleusercontent.com/img/b/R29vZ2xl/AVvXsEhDNFfeQXKSmmL1zaupHm0bulfpaUp5bxEHPlSwfRbR9yjmVRFDuhgoFN2tAlOKpz9_2OEFFwRMFP2nQG91y5HIb8tg0qsUvE59n0qZa9XrKdjnKmPZ39adnoKFrvQ5Oxz3X6NUrSBg7Fo/s400/image38-3.gif)
![[プロパティシート]をクリックします](https://blogger.googleusercontent.com/img/b/R29vZ2xl/AVvXsEiYBx9mx1pQriagCe0MQeBI0__pi77KReIRYXuOYRiibHvQhwe3RfkscJCrab6ZjXWu94tPi_XwxmCBQbrSmVXVKLLh1O5YgxD_YkLGsGli_884ZhyhQ2gEhJOTcuV21Xlkg1bEtkky43k/s400/image37-1.gif)

![プロパティを[書式]タブにします](https://blogger.googleusercontent.com/img/b/R29vZ2xl/AVvXsEictJtvj3LXt7nEqRNbBOW3Ws1ZjXUUH9VZzGeygp9bw1sM1cT6V__pr51JP17G1VA79JyRNdAoxolLXYTS6ZFMskxRqvMU4IuPM4Xc__XtnExEfKfM6y9-M-j8rs1eYhpavN0O-VQY-lY/s400/image37-3.gif)


![[デザインビュー]をクリックします](https://blogger.googleusercontent.com/img/b/R29vZ2xl/AVvXsEhwyJnOvqXOObRtscA9PKui3qnfxd8wsyi60LUccYr472kBzdgIArbCv9DbKfESO6n-ziPIPBaSAUBhbGB5TNzxyIh5wZrqQj6wgP8zwd5l4SP-CEvUi-9xaDt6T048dMibstQM7Se3vsM/s320/image36-1.gif)
![[コンボボックス]をクリックします](https://blogger.googleusercontent.com/img/b/R29vZ2xl/AVvXsEi0IElXFTD4YJai3CjD4UldPcnXKluNxdN2-e0Uuhogf2VDPosLMmHs5_N1mw_HG2c3hyphenhyphentyYfS4jEZCpju2RhGa8vNwH0Wr8dFpR5UWyDgBc5F9TtuqRE3E1mn_1KHbkCjoOQ_QEeVsMbE/s320/image36-2.gif)
