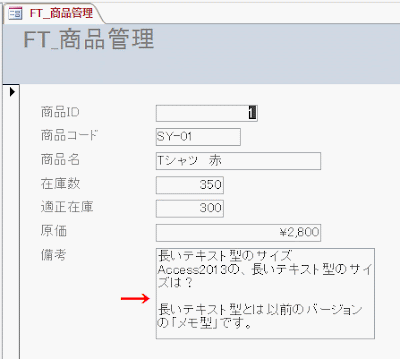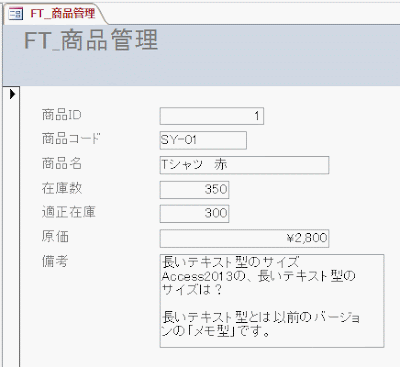Access2013のVBAでレコード移動ボタンを作成します。
リボンの[フォームデザインツール]-[デザイン]-コントロールの[ボタン]を選択し、フォームに4個配置します。
配置したボタンの[標題]プロパティに「先頭へ」「前へ」「次へ」「最後へ」と入力します。
1.ボタンを選択します。
2.クリック時プロパティの[▼]をクリックし、[イベント プロシージャ]を選択します。
3.右の[・・・]をクリックします。
ボタンのクリックイベントのコードが開くので、下記のように入力します。
Private Sub コマンド17_Click()
On Error Resume Next
DoCmd.GoToRecord acDataForm, "T_商品", acFirst
End Sub
同様に全ボタンに下記のコードを入力します。
Private Sub コマンド18_Click()
On Error Resume Next
DoCmd.GoToRecord acDataForm, "T_商品", acPrevious
End Sub
Private Sub コマンド19_Click()
On Error Resume Next
DoCmd.GoToRecord acDataForm, "T_商品", acNext
End Sub
Private Sub コマンド20_Click()
On Error Resume Next
DoCmd.GoToRecord acDataForm, "T_商品", acLast
End Sub
VBAを使い、完成したレコード移動ボタンです。
![[ボタン]を選択し、フォームに4個配置](https://blogger.googleusercontent.com/img/b/R29vZ2xl/AVvXsEipvETgfDr076HZoWotFYaS9RSaEgIE_ilOoV7QG0m_hyw7V_SnKYf5y-8zbuzkl5uhbFtqm3seW_l8DrLWk6d_myLpf_5HmGHLeA1qQ36qFhVG1YdcrpQezPXIMnW0qU8eWbHSQKqCQz8/s400/image195-1.gif)
![[標題]プロパティに「先頭へ」「前へ」「次へ」「最後へ」と入力](https://blogger.googleusercontent.com/img/b/R29vZ2xl/AVvXsEh1eQvsVzmGDKwlcxIqlM4FyGPOW3BVGMsA-OtXljTYbNdT2AaT3_fgWWjrqtDWy8FTRUXTYlQ4MQgP6HMJYMwV7clmlMCvmPScNE8u0Ov-uqWw-icAugf1c8VxBoZlJUDp8HavmgLesPk/s400/image195-2.gif)
![[イベント プロシージャ]を選択](https://blogger.googleusercontent.com/img/b/R29vZ2xl/AVvXsEiSvIBPuYYU6Aiqmd1GKUuLMX89Ji3GBwK7uC1rJRNOHk5vdnzGq0surp0ddb6qQ8TOj4ovLAZb5-e99y9LVKhSFAulBF-kFP0nBu0N9Rkc8oLoq4K13yPHG7FeBgXs33U3mxs8mZ_Qc-o/s400/image195-3.gif)
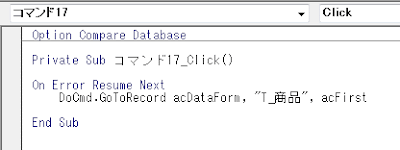


![[コントロールウィザードの使用]をON](https://blogger.googleusercontent.com/img/b/R29vZ2xl/AVvXsEim8AcJSCM7hMmVD3SNyDpwYApqgk3ljBhhdfC5WsKe3QwChiSzs2AHJDTv2IQn_mqZxbIl-KEJFydkGKbm431nVy5sAIYi3AnDcqUR0bcHtlPBELPfxKQEOrb_yY0NZ6OthHAsyaX4xfQ/s400/image194-1.gif)

![[先頭のレコードに移動]を選択](https://blogger.googleusercontent.com/img/b/R29vZ2xl/AVvXsEggQIKNO8LVGVG1KBskJ60aK1OagPt-5jNrX2wFSOxdHrBSv63JDEVlY7bKlGMjfIyuRziEhAeyNGaW6-ZX4VMCbgI2_6jLt3xZyPa98r-gjLcwmCHBdR1yV0ucGO-Z5S5RhZdRy-sqAvo/s400/image194-3.gif)
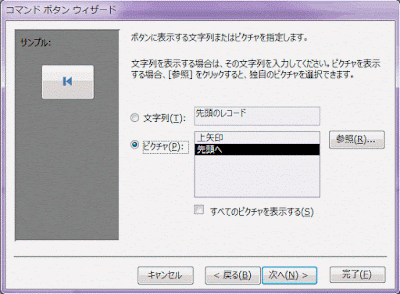

![[先頭のレコードに移動]が作成](https://blogger.googleusercontent.com/img/b/R29vZ2xl/AVvXsEgXDX6Fh6moB49yyaC_f1XcEEf82hf9cna95Jlo_OBosdGAHF7tCz4BF9QZ4k4VPsSwGyc0eCbBrzI0o0niHDN0xoRIl8uxrtoPzvruipD_SIEPnfCyXmQ8UowYeW4WrsaldCWOpTOg4v8/s400/image194-6.gif)
![[前のレコードに移動][次のレコードに移動][最後のレコードに移動]](https://blogger.googleusercontent.com/img/b/R29vZ2xl/AVvXsEiiMYOP1oKiZ2EgSjrRij8fudAcoce8aqY_QaIX-XqPEeTp0mrTBVfPCFVEJbMUIj9x9PxXv6YMakHhRCwfcyubgsN2CQx_0HNlX1X6voD8S5J4dZZE5b6-CSxnJorJJLker0wJfhSIdoc/s400/image194-7.gif)

![[キャンセル]をクリック](https://blogger.googleusercontent.com/img/b/R29vZ2xl/AVvXsEi8uJWoM28G8COdkNqN8mHV0NZs0jUzTnBd3B5DcW5r0UXz1vvepV0Ii7304i9r5RXBGAKuwE8TxG7M93W6JTJJk1FxNDlzEK6CLlRo8zLSZFtPm74iFIY5bJ_S_7cbnGmvqsE0_qMZ5qQ/s400/image193-2.gif)
![[標題]に「終了」等の文字を入力](https://blogger.googleusercontent.com/img/b/R29vZ2xl/AVvXsEhfpbZ_vt2hqxYUhLxqhGMwUKzxU9zC8XAB2wUGeN49OYuruYHdocVeY6tSKjaGEeEqrKLmppIiQWwApQfzkjg45nHAwHjj__PtVElg646J-4bWYqowsDYyukXELu0mb7lwsjGgIhJKmzA/s400/image193-3.gif)

![横の[・・・]ボタンをクリック](https://blogger.googleusercontent.com/img/b/R29vZ2xl/AVvXsEhhVhF8Mi7wvpw8fHplPtDx-izZCy6LtsEAOpUSsKxS-EPxYrve14rpO3w5Im4sHK2AAOSnuocMBECVNwqodnPZcbr8vOxwqH5hyphenhyphenn6va0AD4dOWKs6s9rW91HHW2AxG6TRRetj8uWT-ZfM/s400/image193-5.gif)


![[終了]ボタンをクリックするとフォームが閉じる](https://blogger.googleusercontent.com/img/b/R29vZ2xl/AVvXsEjE39Hzc3HCw8bYxgZOviltivBA353XvskWanzE5gTsU07ku43o8jINDaMigCKZtKaH1mkov_rq5quGKP9tz3RIkzg9_PjanFbcBcbxdPjZZpI7HsD6DFmvW__JQD54s6gVdGqDKfczMMY/s400/image193-8.gif)

![[コントロール ウィザードの使用]をクリックしON](https://blogger.googleusercontent.com/img/b/R29vZ2xl/AVvXsEjo-eXqltlcWcPtl3wOSAfFuwYwPpI5dfRAlZd5AsjnRu6y7aI7FiQG2JQP99t8vRyjTQDRAX4BdWduumCqMU9LiCB_UmCQhfwmVkNhLoGawtkZtqRNS0UyRUDr5W663g4Mex97CVB1evQ/s400/image192-2.gif)
![リボンの[ボタン]をクリック](https://blogger.googleusercontent.com/img/b/R29vZ2xl/AVvXsEgVMKfB8CZLOkP-0Hbyn11yElf2ne1V5GCoHduimsPRd-owJQKhwTo_6p9vo_Ljlzk2yXeTcqZBgtybIVREpQkFMlKHwlwCQmyuWWH_plMpPR7sEZq1X8sf7iGzHYVLkBPhkhzya-FX88Y/s400/image192-3.gif)





![[ピクチャ]欄の[・・・]をクリック](https://blogger.googleusercontent.com/img/b/R29vZ2xl/AVvXsEhRw_v3mtwN0ThYaj5ghWKMvNH-NCmjtxnoNfpw5t6iws8_5CCDJIH4E2EbEYqvMw6WfK2xRMua9Cs9Xn3lpu0RtRwE04boFAjxhUkwUgcHZ4QuePOfB6PazDc60A0PpVuhSRuXLVdx26k/s400/image191-1.gif)







![[ハイパーリンクあり]を[いいえ]から[はい]に変更](https://blogger.googleusercontent.com/img/b/R29vZ2xl/AVvXsEjOTXIxnUM3cfnwgeGC_V_6kuxXdVeEY4uJHQPVBXk7UrbWGdN2BlU-p4VLs_EGXtF92VsQTo10l4OnOwwg4VMez-EuaedkPQOsXhEArUBAWz0N3Cd2NAZEyUSSKvCuzNdFURwNKWOEuR8/s400/image189-2.gif)

![[その他タブ]-[ヒントテキスト]に入力](https://blogger.googleusercontent.com/img/b/R29vZ2xl/AVvXsEjn8P_Tc10p4h-6d0wsW-ytL6PKPOHrnjSDJ2YpL2X7H9BPpWKTN4uaiy3pWmS2O9rQOQZMWkeSaSoCl1_rGTa3zYE_uOuO-6eH5m4niZtfJMXMMXmsILcMYBepuEgMyuqUB5Udn5YB178/s400/image188-1.gif)