Access2013でクロス集計を作成する方法です。
クロス集計とは、集計したいフィールドの行と列を指定し、行と列が交差した位置のフィールドを集計することです。
クロス集計を行う元の商品販売テーブルです。
このテーブルの商品別と支店別に集計し、販売金額を合計します。
リボンの[作成]-[クエリ ウィザード]をクリックします。
新しいクエリが開きます。
右のリストからクロス集計クエリ ウィザードを選択します。
クロス集計クエリ ウィザードのヒントです「このウィザードで、データを簡潔にスプレッドシートのようなフォーマットで表示するクロス集計クエリを作成します。」
「クロス集計を行うフィールドがあるテーブルまたはクエリを選択してください。複数のテーブルのフィールドを作成する場合は、まず必要なフィールドをすべて含むクエリを作成します。その後、このクエリを使ってクロス集計クエリを作成してください。」で、ここでは商品販売テーブルを選択します。
「行見出しとして使うフィールドを選択してください。フィールドは3つまで選択できます。フィールドを選択した順番に従って、データの並べ替えおよびグループ化が行われます。たとえば、[国]、[地域]の順にフィールドを選択すると、まず国のフィールドで、次に地域のフィールドで、並べ替えとグループ化が行われます。」で、ここでは商品名を選択します。
「列見出しとして使うフィールドを選択してください。たとえば、列見出しに各写真の名前を表示する場合は、[社員名]フィールドを選択します。」でここでは支店名を選択します。
「集計する値があるフィールドと、集計方法を選択してください。たとえば、国および地域別、営業社員別に売上を求めることができます。この場合、行見出しに国と地域を、列見出しに営業社員を表示します。」でここでは販売金額の合計を選択します。
クエリ名そ指定し完了です。
商品名が支店別で集計され、販売金額を合計できました。


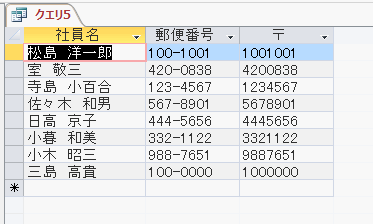







![メニューの[アカウント]をクリック](https://blogger.googleusercontent.com/img/b/R29vZ2xl/AVvXsEhyiyZOCQyAiYVgQG4tt-yDPtZg5SVF3n95aEbHP0-wFO27jJ16ecvXmMnVBpkO8TOgdw7Mfuc0zJ-6XyI4wHZGcXC1lwftv2cHpuoGLIr3MKfCayo0Af3qBcwClyD-2lDdbn4yJVLI124/s1600/image230-2.gif)










![[クエリ ウィザード]をクリック](https://blogger.googleusercontent.com/img/b/R29vZ2xl/AVvXsEiWwXaWRBU5pPh03XVr9jSTCYwgti4OaDdXqmNGxETgYw-crbAejD5recSxffixokhPQ9pQLDaJH4MUYEfFCIcV3PKUQomkzA4sRj7isBYocfHeEesAiXywE92oGk2_1wroY_O-Pkj_F84/s1600/image227-2.gif)







![[デザイン]-ツールグループの[リレーションシップの編集]をクリック](https://blogger.googleusercontent.com/img/b/R29vZ2xl/AVvXsEh5wm_dcoa0Dna8Z_O3kSPrYmkFB847QGYo5qA8eLUVpN72L3nZhr2ZVrnllBlFrAIKlLmMX4Zimw7fTWeO1WXy38ep3IGbkZ2zWhxB5DlSVeFSnMxShpqZtskn5H7vLe6jU3IKYupQXlE/s1600/image226-1.gif)
![[結合の種類]ボタンをクリック](https://blogger.googleusercontent.com/img/b/R29vZ2xl/AVvXsEj0Zy8tq_ihDkPsE1TWXZzCvFDon9fIBey9wGM9PfIri4axFnwKa8EWshgPZj6d-efwoqGYdqMxKG80MWP1m6N8Z5GpyLIhZq9Njl9enL-9TxRQJjaaUugAaMBOomB9GrJJG5AE0yI3cfw/s1600/image226-2.gif)




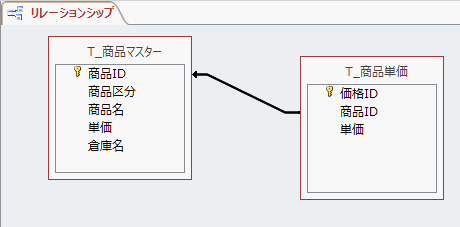


![[リレーションシップ ツール]-[デザイン]の[閉じる]ボタンをクリック](https://blogger.googleusercontent.com/img/b/R29vZ2xl/AVvXsEgXrWYSbZRDJ4l0R3fqbQ3trfvCLPUohIK3dy0I2U7bHV2yQOWUQy4OfaSVW7VzhnEAcBebZdvDSaLHoSw2g_IX1Ep4io4_-qdk1ISc7Qd-OuKP4efLGNmf0HB8vMr7GFPUCak9R8EtWow/s1600/image224-3.gif)

![[データベースツール]-[リレーションシップ]をクリック](https://blogger.googleusercontent.com/img/b/R29vZ2xl/AVvXsEibP3sJz6_tR6XLdAfWFh5k4iudLrY5zRaxpkgqgFiqx_QJT54qRPgTAjnzL03CDYkjMX8Y8A-by12roIK-eGfxonT8WBK6U32DVwKuMB2VtZZJ8HWHVGYiohqPZ_N3KSW8KdL0Ops_5Cs/s1600/image223-1.gif)

![リボンの[リレーションシップの編集]をクリック](https://blogger.googleusercontent.com/img/b/R29vZ2xl/AVvXsEhDlfcAw99YVGBQn7qEjXC9MJHy5KFGFDPXwfeCPrUwGsR6gU4BgvazviqAaedds7DIDlz3hLj7rHt6oS5FxYjCioa77feo4V3NL_y1ver_gZ-qx4sT80-8_uASskYT3UPmb0yz9wtTBDo/s1600/image223-3.gif)





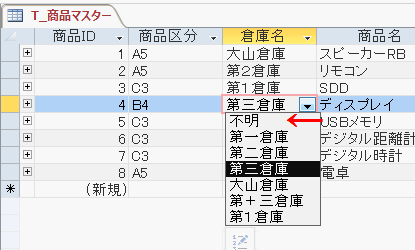
![コントロールの書式設定グループの[条件付き書式]をクリック](https://blogger.googleusercontent.com/img/b/R29vZ2xl/AVvXsEhLewnLkN1qpveRwTNv7zFb-ZR9KHSNaQuyB0WIOniZ8W6V_nr4BvMCzZ35yQPWs871HkyyQgLMoibgtAqTjUG_7tj1S02d6GlzrN9V6E9dCkIXwtsJfCZHa_p4ZLlPCXB9QN_SgWxiXs0/s1600/image221-1.gif)
![[新しいルール]をクリック](https://blogger.googleusercontent.com/img/b/R29vZ2xl/AVvXsEgJYh4e2JEJ7U2GO9_brcXA8l2_nffLuQOuUqHZQOQHCJ6oGIidQoEKuP4kljbW3IuHNVr1TeRqjKiG0VVPxmzmEaNnqtt-p-2UZSgckhht57HwEl5kneFBAyX8oXcGUsWjo1Edg9VHd5c/s1600/image221-2.gif)
![[次の値以下]を選択](https://blogger.googleusercontent.com/img/b/R29vZ2xl/AVvXsEh7LqzOAREDk0A7FK0_5hLubhD-PpZOAYEnwR6VcMDaOzYVLvhccCBz2cdmvttwKIHceEeF4WNtf3-00aKvZ7xWvgjdlatmDfqc4PVGfrZx099IE1bIiftUe7uV_wM4BltGih8M2doehEI/s1600/image221-3.gif)

