Access2013で、1日でも過ぎると経過月数を+1するようにします。
下の登録日から今日の日付までの経過月数を求めます。
実施した今日の日付は「2016/01/18」です。
普通にDateDiff関数を使い経過月数を求めてみます。 式は下記になります。
経過月数1: DateDiff("m",[登録日],Date())
実行結果です。
・2016/01/10 は8日経過しているのに「0」になっています。
・2016/01/17 は1ヵ月と1日経過しているのに「1」になっています。
そこで下記の式を追加します。
経過月数2: DateDiff("m",[登録日],Date())+IIf(Day([登録日])<Day(Date()),1,0)
実行結果です。
・2016/01/10 は8日経過しているので「1」になりました。
・2016/01/17 は1ヵ月と1日経過しているので「2」になりました。
これで1日でも過ぎると経過月数を+1することができました。
クエリでDatediff関数を使う
生年月日から年齢を計算する
時間の計算をする
今日の日付を自動入力する
一ヵ月後・一週間後の日付を計算し表示させる方法
日付が1年以上経過したレコードを削除する
日付と期間で抽出するクエリを作成する
Betweenを使い、日付の期間で抽出する

![左端に[+]が表示](https://blogger.googleusercontent.com/img/b/R29vZ2xl/AVvXsEjh_DCMwh-Gj0b9b6mWT3bOQyKl_j4IZf34S3GBERxTt-FTTE5uF2KbqUeyacqkWmPXr_3J_wG8fFzayQaV4h6swP_3vRtgkILaXwRXbJXnGs0HzqzlJ1pZp11KpoHKQqpWEWUNthL4kO4/s1600/image248-2.gif)
![[+]をクリックするとサブデータシートが表示](https://blogger.googleusercontent.com/img/b/R29vZ2xl/AVvXsEggUV8z2xkbWFLi1RkRhmWgz99R9wvEekyaPBFLVepCJEvn8GjwqVy1SgynpbQQ2bKDanyVWKxueSaEIjbE2nXbEbY6v6ku2ZDUQE233XtjXwc6mbvBDlgxv7dMB92-gPBLSDh0hWXTYdU/s1600/image248-3.gif)


![[値リストの編集の許可]を「はい」に設定](https://blogger.googleusercontent.com/img/b/R29vZ2xl/AVvXsEiiV10h8bZDLLE-LZzoJq4qO3BevNK-1piyAh7S043MaumbdlpJifSGOfeEXQLmEVczgptwDuXz1_4M2jhSKwHRHwUlLNtawG33250xCSEEmHO9uFssKOUkm9lFjWua9jhBFLjRCz1o5uI/s1600/image247-1.gif)
![[リスト項目の編集]ボタンが表示されるのでクリック](https://blogger.googleusercontent.com/img/b/R29vZ2xl/AVvXsEjidYPBnwQLZkuzhaMUITw7Au-p4cYEHScLKlPGImwT3jMdXmvMDUk735yBpQPxB6N8GcECoN5f2IHN5weWmNNhZ6SpDPAjRuUZDse7Sufkw66VRYrshr8p3icc6W2DQcSerJ5WTG-ur00/s1600/image247-2.gif)



![[デザイン]のコントロール内](https://blogger.googleusercontent.com/img/b/R29vZ2xl/AVvXsEgxtQWnhi7d_zWcrQDF40Vt9KOp5iLFTEd97WZZUt_lkJgDUZjsX-tUMnVrA2Kr_IV7PCKnhcoxBxxmbRUCUSJJ-gxS6pscSImP0fBAUChBCl5HIf3Zez2-SVJd7sucWP-cE1HFDEtMY4A/s1600/image246-1.gif)

![色はプロパティの[境界線色]で線の太さは[境界線幅]で設定](https://blogger.googleusercontent.com/img/b/R29vZ2xl/AVvXsEjBYC5YCLCROIbbtaLiAflqbW1hGJWsaUVL3RolMS1lrAG5PIB5ldmwSP-W2cASYEUkbMjuNF-Gcd5raFv0qhuJGqkik4n10q0i-uZrh6GBhy8MMmblUfiexEJPmNyVmdnONO8fsuH9GsE/s1600/image246-3.gif)


![メニューの[グリッド]をクリック](https://blogger.googleusercontent.com/img/b/R29vZ2xl/AVvXsEiIU_P1pv83R-a1qpyYLQ-L7TA2uSHZit_h4U-tU6qt64_1jvNyJrCGXowtxRoLM-WmQV2hDP7CvXOF5xJRR4IJsKeERVtDPUDNu7WYEw518NAl7qOxWfE7ojDoCWL83K3synay1RiAfOE/s1600/image245-1.gif)
![[X軸グリッド数][Y軸グリッド数]の数値を変更](https://blogger.googleusercontent.com/img/b/R29vZ2xl/AVvXsEjEbqf4vhcpk0fj4EmHwe4tNAbHp-dTz9fJDmd7O7Ws-UUrVqlE50WM9MIFPz3EGba62rHocUdLW3URldqPEw6vZRVYh9wiObcg3XdjB0Sb0PNwpCBSooeqlXFKdrhXOcAhDX6J4wBytlA/s1600/image245-2.gif)



![[表示する値をここで指定する]を選択](https://blogger.googleusercontent.com/img/b/R29vZ2xl/AVvXsEiXCc1vlqiCzUcceiZpVn_kvkIPn2BNp6T9JC08GFC4P_ZztDc3-6gb-IyeL2kf5H89SETSwHGh6ufoCK6vKwaVB4PZTOAIQ7oVCK2WFWONB9ADrwuQ1BfOYeTfWRXPoUK1mHSJGM6QBks/s1600/image244-2.gif)
![複数列にする列数を[リストの列数]に入力](https://blogger.googleusercontent.com/img/b/R29vZ2xl/AVvXsEg2I-K9J2iJX6JOh0eQN7r5wcXtOaqUnn4sNP4_oW3mzmi_4q7fKqsiBjDIdrTUyFy1E0AYmDk1wuq92y5bCxWzcC9IQN04QUrmeV55kby-elG6T1Z-up1XNmvZnrQQ9CWhwE39IVkrLMc/s1600/image244-3.gif)

![[すべてのテーブルを表示する]をクリック](https://blogger.googleusercontent.com/img/b/R29vZ2xl/AVvXsEjZMVWig5BLqjXz7_4lyJT3hHb6KMXb-4ymu2PhkuS0tIaQwjPRGLWJ3zybaTuIgxxby2DpnCtsG098hdeiSiMXte5iF8wfSxhXp5Kf1y1mb0NTbxLC6hVD9IoTxsi8RTmGn4xi2E8cEBA/s1600/image244-5.gif)










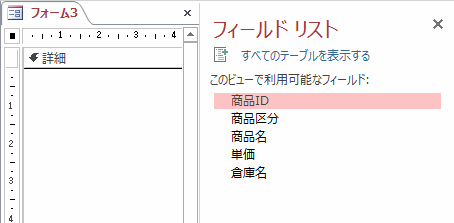



![[書式]タブ-[背景色]で色を選択](https://blogger.googleusercontent.com/img/b/R29vZ2xl/AVvXsEhoRZ_NvezpnT3EvEthFMfuL9Vtj_QQyheM_1kIWIuUUIhEwCrxJt8CUkzLyeaYC3cHywgh-RtrOfpcQERaTt9nR6NhpV3NfQP7WwsCkC8ZegmjsqIEFEpO2twdXKgIdPuYiRQFlljjQ98/s1600/image241-2.gif)










![書式タブの[書式]を通貨に変更](https://blogger.googleusercontent.com/img/b/R29vZ2xl/AVvXsEjwqkj62F3ix8OynXFUOQ7Gii2Pk6ikcjxFN9NJEw0d5m1XZYlnwX05naTt0BdiBO4TnwCgK2hTzXL3WHeoPx3eNesF96i2a5oTOaZtaI1jZ6dD53GOAIs4izZWQLe0JRUGuGVIpGzcyMA/s1600/image239-2.gif)

