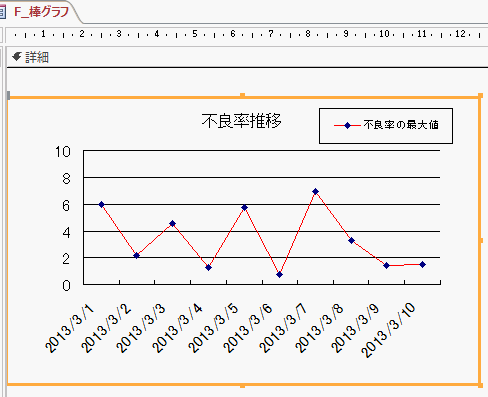Access2013でテーブルを使用し、Wordで差し込み印刷を行う方法です。
下の「T_購入者名簿」テーブルを使用します。リボンの[外部ツール]~エクスポートグループの[Word差し込み]をクリックします。
Word差し込みウィザードが始まります。
「このウィザードは、AccessのテーブルまたはクエリのデータをWord文書に差し込みます。 Word文書にデータを差し込む方法を選択してください。」で[既存のWord文書に差し込む]か[新規に文書を作成し、その文書に差し込む]を選択します。
差し込み印刷パネルが開きます。
1.「文書の種類を選択してください。」から選択します。 ここではレターにします。
2.手順2の[次へ:ひな形の選択]をクリックします。
1.「レターを設定する方法を指定してください」から選択します。
2.手順2の[次へ:宛先の選択]をクリックします。
手順3の[次へ:レターの作成]をクリックします。
[差し込みフィールドの挿入]をクリックします。
差し込みフィールドの挿入ダイアログボックスが開きます。
印刷するフィールドを選択し[挿入]します。
「レターの作成 まだレターを作成していない場合は、ここで作成してください。 レターに宛先の情報を追加するには、レターで情報を追加する場所をクリックし、次のいずれかのアイテムをクリックしてください。」で使用するアイテムをクリックします。
ここでは「(カタログ送付)」の文字を入力し、[顧客名]フィールドと[住所ブロック]アイテムを使用しました。
手順4の[次へ:レターのプレビュー表示]をクリックします。
これでAccessのテーブルの1番目のレコードデータが表示されます。
1.「レターのプレビュー表示 差し込み印刷したレターが1つここにプレビュー表示されます。別のレターを表示するには、次のいずれかをクリックしてください。」で[<<][>>]ボタンをクリックするとレコードを移動できます。
2.手順5の[差し込み印刷の完了]をクリックします。
1.リボンの[差し込み文書]~結果のプレビューグループの移動ボタンで、レコードを移動できます。
2.[印刷]をクリックし印刷を行います。
レコードを移動することで、Accessのテーブルデータが次々と表示できます。
フォームにWord文書を表示する方法
宅急便の伝票に印刷する方法
宛名ラベルの作り方
バーコードの作成方法

![エクスポートグループの[Word差し込み]をクリックする](https://blogger.googleusercontent.com/img/b/R29vZ2xl/AVvXsEj1WNl22UawytMsgIg0XidliB_cuQFfWP3dep6xIPyp09uxOglZwCf6yfsz5HqjeMKPEnJ5r7VwJ9r3-XgnL3h15BEJHoQPGjajk_BaHmGSjz5TkGAZFZWngniFXbVm8ZWFAyHV62PNhC85/s1600/image356-2.gif)

![手順2の[次へ:ひな形の選択]をクリックする](https://blogger.googleusercontent.com/img/b/R29vZ2xl/AVvXsEgsQfFR9DMshWd4vCmFc60c9_uzjCfzzaiFxBtLoQ6rjHYD8VSj92i6sAlf3quZfFyTet5ETH0CEabSLO04yoTNmQ0YDqxLgjbYYDPtfHOIpd6bnf3E73pBsgvxV6-6cb2Tj9_jY3sjpvnT/s1600/image356-4.gif)
![手順2の[次へ:宛先の選択]をクリックする](https://blogger.googleusercontent.com/img/b/R29vZ2xl/AVvXsEi08sBxVBJJ1crmWn9MQei0jIa4Fqy9oGKlVF1rso0NIy4AZG3FA72GJWvo1RtH0Vil84HvR9uWofgk2Utr7vA2q235olt56sJeD3kRLt8sAnKzldXucus9onkAjjFK2vICRINnQkDEJjHt/s1600/image356-5.gif)
![手順3の[次へ:レターの作成]をクリックする](https://blogger.googleusercontent.com/img/b/R29vZ2xl/AVvXsEjgOVWSQw5KJfnuWzD6REcrwGSg_sn4EkVCZ_M2m6uCFK4yMN8Cz0Ayo2IJ1kiJ8gsDaa7BDjQ1Tn48hr6lMxuU2kN3MZd3ngtC61R5ZfLwd7XEcbtYqzoEiSyjRPds9le01ks-6J8XHGKj/s1600/image356-6.gif)
![[差し込みフィールドの挿入]をクリックする](https://blogger.googleusercontent.com/img/b/R29vZ2xl/AVvXsEgRFuafj3tcK2pT9kSmx-NDQgM25TJbkUpntBV674Tup3NJhvKrkEcDQ0oi4IODewXnkejK5sMvF9KOzxI8Ycac_jJAjhmJ4OKl40uaum1jV3f0hGBtN56ckrWO_PhauKbdCd_0oM6rlgWz/s1600/image356-7.gif)


![[顧客名]フィールドと[住所ブロック]アイテムを使用](https://blogger.googleusercontent.com/img/b/R29vZ2xl/AVvXsEj2FgFAeCgSkSEW2llU7nbBr6wqtNHqSqPUx2GbkZrKYyYGXLDZRHTKdXBi-auVW99Repe3BdSHWn3cr_xsnOmwbcxsMFL6dZmt_J439Wosc6DzLrNzNSEcSQHSAXhxXeg02IFGwnsZUvxs/s1600/image356-10.gif)
![手順4の[次へ:レターのプレビュー表示]をクリックする](https://blogger.googleusercontent.com/img/b/R29vZ2xl/AVvXsEj5abXfDmQoVhZrM2kqbUsJ0sOCmaulaQ7o6KVg-7JKw4Bq6vQ0y84RFigVhUD5oVCcafsbCFaDDs-lagSCtj44edotb8KnXhnOHslMY_5CD78c7H6eVKT6ypQsQtfZzlSM7jYBgjI-Icd4/s1600/image356-11.gif)

![手順5の[差し込み印刷の完了]をクリックする](https://blogger.googleusercontent.com/img/b/R29vZ2xl/AVvXsEhfijEwFd_BXMpmqy2T3rdUdQ-3GzePj-qewhGQpa2jUHqb_XapGZOG5QCWEratNheo2oDVa471Em9esC_WrLthKrM4W39L3MhuzKl7YShTSfi8lSSSJayfJgSJfIwhuGChf4h_qIXL5ur5/s1600/image356-13.gif)
![[印刷]をクリックする](https://blogger.googleusercontent.com/img/b/R29vZ2xl/AVvXsEi8PU_tuOXoYyRYW4686pWKkCi4qy2OKpxUCEy4tV3NHK9vxFDvAehJbvH4fF5fXp0NO_2rgAaHCrxsZfQIDzlOy46DsmDJoiVWeZq5Has0PjodD4NUN1vizMivhxP-JCXSMBCO6d37HH1R/s1600/image356-14.gif)


![エクスポートグループの[PDFまたはXPS]をクリックする](https://blogger.googleusercontent.com/img/b/R29vZ2xl/AVvXsEh2D8fn0T0J72nR9ZplRk2dQXr3n2zOMhEWfE36r9qA5zG8ppQags5CsgS4FqqvUeTHPEnbK308ET9bidqghloAXsvP0Db2l-HqdYsauCjeKcz7Jv0wZVdiBjDEsH0gmDSujVLfyzyCsfIV/s1600/image355-1.gif)




![エクスポートグループの[テキストファイル]をクリック](https://blogger.googleusercontent.com/img/b/R29vZ2xl/AVvXsEj36vd-ctBCaQCW6cFnYeo5GhrdXCXmKa5fqfg63U3xQ7hvpa3XRGJjIdhYFOlk3GEtInBTYGk-5EKO43ISnMdBWPaf4E8zBrFsdgxdiPzbH6ZxNkG0ebqVIl20aae8DJHpnXtWuP6kxd8z/s1600/image354-1.gif)


![[固定長-フィールドの長さが固定されている]を選択](https://blogger.googleusercontent.com/img/b/R29vZ2xl/AVvXsEjiJ09mstLwHeek85-zmSaufZhPI70v01xYviUHGdKMEO3oEW4HZrXECqwy36hWTgFr6ODMgMAXYFijq_hXe9C020v2OWF21t6YjPFUWcXJw7gtcn18nom0sNbZj8XwZJ5XkzS0zZFGnKne/s1600/image354-4.gif)







![ラベルの内容部分の[値]にチェックする](https://blogger.googleusercontent.com/img/b/R29vZ2xl/AVvXsEjptNk3qioS_sSEFppDmQnjQ15wd87l-H7fHFJZotQjvUaKjBmKSqbvAaIO9rrX_i7c4gGRli4rQSDwzlIuODMzEASFp5Rsrzsd147xcJQfsAX5Mvsca__RP5xqDLHcwLFIaZo-eqDN8oWj/s1600/image353-3.gif)


![[数値]を選択し小数点以下の桁数を設定する](https://blogger.googleusercontent.com/img/b/R29vZ2xl/AVvXsEiH0DrS2-KcEUbgthDM-FOwnomwRMwV7srXhvsN3Lk1L0O88yiRuUjXVLrBIM6nJhjueTPOFnfE3FBsvsncYu9cP4lBeAotCJchvTUKVsia2nAI4xzka71TuUpNaW_yJ_RUlHmmdz1HDww7/s1600/image353-6.gif)