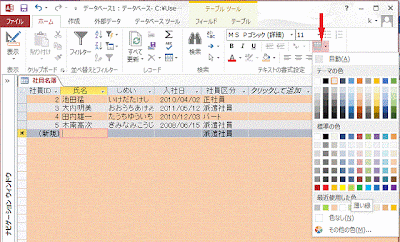アクセス・Access2013で商品販売管理サンプルデータベース作成の手順7です。
レポート(印刷帳票)の作成方法です。
左パネルでレポート(印刷帳票)の元になるテーブルを選択し、リボンの[作成]-[レポート]をクリックします。
レポートの基本形式が作成できました。
作成したレポートを保存します。 右の[閉じる]ボタンをクリックすると「レポートの変更を保存しますか?」とメッセージが表示されるので[はい]をクリックします。
名前を付けて保存ダイアログボックスが表示されるので、レポート名を入力します。 ここではレポートなので先頭に R_を付けて「R_商品販売」にしました。
レポート(印刷帳票)が完成しました。
スポンサーリンク
2013年4月30日火曜日
2013年4月27日土曜日
商品販売管理サンプルデータベースの作成 「6-データのフィルター(抽出)方法」:Access2013
アクセス・Access2013で商品販売管理サンプルデータベース作成の手順6です。
指定したデータのみフィルター(抽出)を行う方法です。
■方法1
1.フィルター(抽出)を行いたいデータ位置に移動します。
2.リボンの[ホーム] - 並べ替えとフィルター位置の[選択]をクリックします。
3.表示されるメニューの[’----’に等しい]をクリックします。
指定したデータが抽出できました。
■方法2
1.抽出したいデータのの上で右クリックします。
2.表示されるメニューの[’----’に等しい]をクリックします。
これで抽出完了です。
■フィルター(抽出)を解除する方法
リボンの[ホーム] - 並べ替えとフィルター位置の[フィルターの解除]をクリックします。
指定したデータのみフィルター(抽出)を行う方法です。
■方法1
1.フィルター(抽出)を行いたいデータ位置に移動します。
2.リボンの[ホーム] - 並べ替えとフィルター位置の[選択]をクリックします。
3.表示されるメニューの[’----’に等しい]をクリックします。
指定したデータが抽出できました。
■方法2
1.抽出したいデータのの上で右クリックします。
2.表示されるメニューの[’----’に等しい]をクリックします。
これで抽出完了です。
■フィルター(抽出)を解除する方法
リボンの[ホーム] - 並べ替えとフィルター位置の[フィルターの解除]をクリックします。
2013年4月25日木曜日
商品販売管理サンプルデータベースの作成 「5-データの並べ替え(ソート)方法」:Access2013
アクセス・Access2013:商品販売管理サンプルデータベースの手順5です。
データを並べ替え(ソート)る方法と解除方法です。
■方法1
1: 並べ替えたいフィールドに移動します
2:[ホーム]タブの[並べ替えとフィルター]グループの[昇順]か[降順]をクリックします
■方法2
1: フィールド名横の▼をクリックします
2:表示されるメニューの[昇順で並べ替え]か[降順で並べ替え]をクリックします
■並べ替え(ソート)の解除方法
[ホーム]タブの[並べ替えとフィルター]グループの[並べ替えの解除]をクリックします
並べ替えを実行すると[並べ替えの解除]ボタンが有効になり、解除すると無効になります
データを並べ替え(ソート)る方法と解除方法です。
■方法1
1: 並べ替えたいフィールドに移動します
2:[ホーム]タブの[並べ替えとフィルター]グループの[昇順]か[降順]をクリックします
■方法2
1: フィールド名横の▼をクリックします
2:表示されるメニューの[昇順で並べ替え]か[降順で並べ替え]をクリックします
■並べ替え(ソート)の解除方法
[ホーム]タブの[並べ替えとフィルター]グループの[並べ替えの解除]をクリックします
並べ替えを実行すると[並べ替えの解除]ボタンが有効になり、解除すると無効になります
2013年4月21日日曜日
商品販売管理サンプルデータベースの作成 「4-データを入力する」:Access2013
アクセス・Access2013で商品販売管理サンプルデータベース作成の手順4です。
テーブルに実際にデータを入力します。
テーブル名(ここではT_商品販売)をダブルクリックします。
販売日は[日付/時刻型]なのでカレンダーが表示され、日付をクリックすると入力できます。
エクセルと同様に、フィールド名の枠部分をドラッグすることで列幅を調整できます。
IDフィールドは[オートナンバー型]なので自動的に数値が入力されます。 金額フィールドは集計型で計算式[数量×単価]を設定しているので自動的に計算されます。
5件のデータを入力しました。
テーブルに実際にデータを入力します。
テーブル名(ここではT_商品販売)をダブルクリックします。
販売日は[日付/時刻型]なのでカレンダーが表示され、日付をクリックすると入力できます。
エクセルと同様に、フィールド名の枠部分をドラッグすることで列幅を調整できます。
IDフィールドは[オートナンバー型]なので自動的に数値が入力されます。 金額フィールドは集計型で計算式[数量×単価]を設定しているので自動的に計算されます。
5件のデータを入力しました。
2013年4月17日水曜日
商品販売管理サンプルデータベースの作成 「3-計算式を設定し金額フィールドを作成」:Access2013
アクセス・Access2013で商品販売管理サンプルデータベース作成の手順3です。
計算式を設定し金額フィールドを作成します。
1.フィールド名に「金額」と入力し、データ型を「集計」にします。
2.式ビルダーが開くので、集計列の値を算出する式を入力してくださいの欄に [数量]*[単価] と入力します。 式のカテゴリ欄の 数量 をダブルクリック *(掛け算の意味) と入力、単価 をダブルクリックしても入力できます。
[OK]ボタンをクリックし閉じます。
3.[金額」のデータ型が設定できました。プロパティの式には [数量]*[単価]と設定されています。 これで[T_商品販売]テーブルのフィールド設定は終了です。 その後、実際に使用し変更やフィールドの追加することができます。
テーブルの[閉じる]ボタンをクリックします。
4.T_商品販売 テーブルの変更を保存しますか?とメッセージが表示されるので、問題なければ[はい]をクリックします。
計算式を設定し金額フィールドを作成します。
1.フィールド名に「金額」と入力し、データ型を「集計」にします。
2.式ビルダーが開くので、集計列の値を算出する式を入力してくださいの欄に [数量]*[単価] と入力します。 式のカテゴリ欄の 数量 をダブルクリック *(掛け算の意味) と入力、単価 をダブルクリックしても入力できます。
[OK]ボタンをクリックし閉じます。
3.[金額」のデータ型が設定できました。プロパティの式には [数量]*[単価]と設定されています。 これで[T_商品販売]テーブルのフィールド設定は終了です。 その後、実際に使用し変更やフィールドの追加することができます。
テーブルの[閉じる]ボタンをクリックします。
4.T_商品販売 テーブルの変更を保存しますか?とメッセージが表示されるので、問題なければ[はい]をクリックします。
2013年4月15日月曜日
商品販売管理サンプルデータベースの作成 「2-フィールドの作成」:Access2013
アクセス・Access2013の商品販売管理データベース作成の手順2です。
T_商品販売テーブルにフィールドを下記のように作成します。
T_商品販売テーブルにフィールドを下記のように作成します。
- ID - オートナンバー型
- 販売日 - 日付/時刻型
- 商品コード - 短いテキスト(フィールドサイズ:30)
- 商品名 - 短いテキスト(フィールドサイズ:50)
- 数量 - 数値型(長整数型)
- 単価 - 通貨型
2013年4月12日金曜日
商品販売管理サンプルデータベースの作成 「1-データベースの新規作成」:Access2013
アクセス・Access2013入門のような、テーブルを使った簡単な商品販売管理サンプルデータベースを作ってみます。
1.Access2013を起動し、空のデスクトップデータベースをクリックします。
2.ファイル名と作成先フォルダを指定し[作成]ボタンをクリックします。
3.リボンの[テーブルツール] - [フィールド] - [表示]をクリックし、表示されるメニューの[デザインビュー]をクリックします。
4.名前を付けて保存ダイアログボックスが開くので、テーブル名を入力します。ここでは「T_商品販売」と入力します。「T_」はテーブルを表すために付けましたが、特に必要はありません。
5.テーブルのデザインビュー画面が開きました。
次回フィールドを作成します。
1.Access2013を起動し、空のデスクトップデータベースをクリックします。
2.ファイル名と作成先フォルダを指定し[作成]ボタンをクリックします。
3.リボンの[テーブルツール] - [フィールド] - [表示]をクリックし、表示されるメニューの[デザインビュー]をクリックします。
4.名前を付けて保存ダイアログボックスが開くので、テーブル名を入力します。ここでは「T_商品販売」と入力します。「T_」はテーブルを表すために付けましたが、特に必要はありません。
5.テーブルのデザインビュー画面が開きました。
次回フィールドを作成します。
2013年4月9日火曜日
画像の保存方法:Access2013
アクセス・Access2013で画像を保存する方法です。
フィールドのデータ型を[添付ファイル]にします。
データシートビューで画像を登録します。
登録するフィールドに移動し、ダブルクリックするか、右クリックし表示されるメニューの[添付ファイルの管理]をクリックします。
画像ファイルを見るには、上と同様に添付ファイルダイアログボックスを開きます。
添付ファイルのリストから画像ファイル名を選択し、[開く]ボタンをクリックします。
注意 : Access2013の仕様が見つからないので不明ですが、Access2010と同じならばファイルの最大サイズは2GBとなっています。 画像ファイルのサイズは大きいので、たくさん登録した場合2GBを超え、最悪の場合ファイルが壊れる可能性があります。 そのため、たくさん登録する場合は、画像ファイルの登録先フォルダとファイル名を保存しフォームで画像を見るような工夫が必要です。
フィールドのデータ型を[添付ファイル]にします。
データシートビューで画像を登録します。
登録するフィールドに移動し、ダブルクリックするか、右クリックし表示されるメニューの[添付ファイルの管理]をクリックします。
- 添付ファイルダイアログボックスが開くので、[追加]ボタンをクリックします。
- ファイル選択ダイアログが開くので画像ファイルを選択します。 複数登録も可能です。
画像ファイルを見るには、上と同様に添付ファイルダイアログボックスを開きます。
添付ファイルのリストから画像ファイル名を選択し、[開く]ボタンをクリックします。
注意 : Access2013の仕様が見つからないので不明ですが、Access2010と同じならばファイルの最大サイズは2GBとなっています。 画像ファイルのサイズは大きいので、たくさん登録した場合2GBを超え、最悪の場合ファイルが壊れる可能性があります。 そのため、たくさん登録する場合は、画像ファイルの登録先フォルダとファイル名を保存しフォームで画像を見るような工夫が必要です。
2013年4月7日日曜日
データシートビューの背景色を変更する:Access2013
アクセス・Access2013でデータシートビューの背景色を変更する方法です。
■背景色を変更する方法
リボンの[ホーム]タブ-[テキストの書式設定]の[背景色]をクリックし、変更したい色を選択します。
背景色が変更できました。
■一行ごとの背景色を変更する方法
リボンの[ホーム]タブ-[テキストの書式設定]の[交互の行の色]をクリックし、変更したい色を選択します。
一行ごとの背景色が変更できました。
■背景色を変更する方法
リボンの[ホーム]タブ-[テキストの書式設定]の[背景色]をクリックし、変更したい色を選択します。
背景色が変更できました。
■一行ごとの背景色を変更する方法
リボンの[ホーム]タブ-[テキストの書式設定]の[交互の行の色]をクリックし、変更したい色を選択します。
一行ごとの背景色が変更できました。
2013年4月4日木曜日
カレンダーを使用する/使用しない|Access入門
アクセス・Access2013でカレンダーを使用する方法と使用しない方法です。
■使用する方法
フィールドのデータ型を[日付/時刻型]に設定します。
設定したフィールドにカーソルを移動すると、カレンダーのアイコンが表示されます。 アイコンをクリックするとカレンダーが表示されます。 カレンダー内の日付をクリックすると、その日付が入力できます。
■カレンダーを表示しない方法
データ型を[日付/時刻型]に設定しているフィールドのプロパティに移動します。 [日付選択カレンダーの表示]を[日付]から[なし]に変更します。 これでカレンダーは表示されなくなります。
■使用する方法
フィールドのデータ型を[日付/時刻型]に設定します。
設定したフィールドにカーソルを移動すると、カレンダーのアイコンが表示されます。 アイコンをクリックするとカレンダーが表示されます。 カレンダー内の日付をクリックすると、その日付が入力できます。
■カレンダーを表示しない方法
データ型を[日付/時刻型]に設定しているフィールドのプロパティに移動します。 [日付選択カレンダーの表示]を[日付]から[なし]に変更します。 これでカレンダーは表示されなくなります。
登録:
投稿 (Atom)
![リボンの[作成]-[レポート]をクリックします](https://blogger.googleusercontent.com/img/b/R29vZ2xl/AVvXsEhZV9Ul8kizNYXb-ov2cY7GOQjcqoVWXqlDM8NVjEAV6-_mvljPqKetpaOlodGNkU7PEJE9W3S924-f8FhpvMbw9mwlO8gX-l8GngYh3yubwFbMVwYPSkGIiPrx0vRAVsMrGufZkSFsN-A/s400/image22-1.gif)

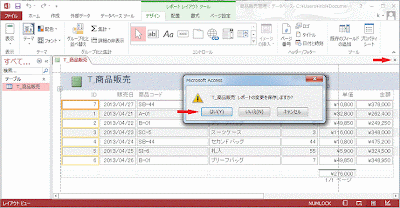





![[フィルターの解除]をクリックします](https://blogger.googleusercontent.com/img/b/R29vZ2xl/AVvXsEhzi0KevI6ATIiQg2O-jot6acUebcZcJPXrl16MlylXrqPnRZXybhXL2E42jQsQc_kPfHiNtFz-44Y_ScUmccIhiqzc_DE759R7cl6uFpMo-4t-n-6F0s3DbtJfnTlTE78RP69qG27Ie1Y/s400/image21-4.gif)
![[昇順]か[降順]をクリックします](https://blogger.googleusercontent.com/img/b/R29vZ2xl/AVvXsEi47G8-agcKwHCTkajSa4sYMbbaH3xeFQ7mSQ8UnqLWoSrROS3R6czWXRzTjIEyfyQ-ayX9_O2qDJgDEyEwfp5cX_lHBO2koXEfc7H97ATh3CNvVqPsOmlBU8__mIWeRX82lJfdOwIgVZU/s400/image20-1.gif)
![[昇順で並べ替え]か[降順で並べ替え]をクリックします](https://blogger.googleusercontent.com/img/b/R29vZ2xl/AVvXsEjOjRFGSkaAvloVxjTRmIttRzDRWa1JBZYs2k3Kop0RfDiNnOqPg3gOgF9b5FBNklfzq70lAYnHKjc1xI0dLXuCRXg1QdNL9eqq0mpQw64Nf2dqgIP4UFH36Ljimcb3rCKxbr65PT3fX4w/s400/image20-2.gif)
![[並べ替えの解除]をクリックします](https://blogger.googleusercontent.com/img/b/R29vZ2xl/AVvXsEiYGPVHOgcDA_cgg7qIYLva2QIAw3mb4ZB9IoeWT0R2gXeM4OZr6h_LO-0aG0XZ3VcpNzNBYEnxz3nE9z_dBAH4cir59MHqxFovYoxNhsmf4-WKo9DJDSfoFQwSKlmO3qHd3j7fI_gMRRs/s400/image20-3.gif)



![[オートナンバー型]なので自動的に数値が入力されます](https://blogger.googleusercontent.com/img/b/R29vZ2xl/AVvXsEhigMjR4daH9Dpn2MfcsUBClGoogU8QwPzUzJF0ZuUHx9anf_HnJRnfY3_itVxRyak1xpp91YJkAuAJAtcaBFJ9ppLM1TLhQlS6XlcU0OOeRd_fttdyhSeSmvpZs02IlvEMfi1yyHouRNU/s400/image19-4.gif)


![[数量]*[単価] と入力します](https://blogger.googleusercontent.com/img/b/R29vZ2xl/AVvXsEhJufnQkThmd6b4WrmqeTGIaq75A-hhK4J5usIQWMloFyLlgPw9uNio5TkkDB6oie8HajTgVJm6Q4GqEEmfTZhFp7SyXm_FULoPEERe2FPNfHhxHf9Hm6NQX9hoVEwhleyU9xc37BHJ9Ns/s400/image18-2.gif)
![テーブルの[閉じる]ボタンをクリックします](https://blogger.googleusercontent.com/img/b/R29vZ2xl/AVvXsEg14737CivBFX5jArlOlUrQrVGBWTfjUFYeryh7_2fX4cSg-lS-OxVAGeks35XCCYufa37IYO7jX3p66ySeJ8jtcFfOjL9cgmZV9enN44U2UzgFnq3thvKlNly5e3gdBifL6XGz1r5CAnk/s400/image18-3.gif)


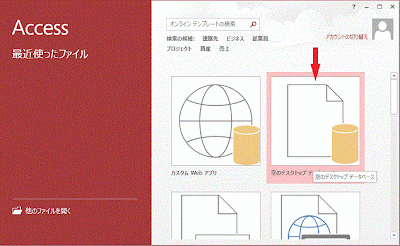

![メニューの[デザインビュー]をクリックします メニューの[デザインビュー]をクリックします](https://blogger.googleusercontent.com/img/b/R29vZ2xl/AVvXsEhf0LoctLk1W7jGApmI-g0GKI4_EtogS1AaE0J15dxGvN-Ht20F1Dow8iBkvGRKmQdmoR80icatiJBLg2TPz275oUiAhsb7-JFerzyRgMQQAIm7nfEvmHm32yf6T6NxFFaGac9J_iKumx4/s400/image16-4.gif)