下の顧客テーブルを元に入力フォームを作成します。
リボンの[作成]-[フォームデザイン]をクリックします。
フォームデザインのヒントです「新しい空のフォームをデザインビューで作成します。デザインビューでは、独自のコントロールの種類の追加やコードの記述など、高度なデザイン変更をフォームに対して実行できます。」
- リボンの[デザイン]タブにします。
- [プロパティ シート]をクリックしプロパティ シートを表示します。
- プロパティ シートを[データ]タブにします。
- [レコード ソース]で元になる「顧客テーブル」を選択します。
- リボンの[フォーム デザイン]-[デザイン]でコントロールの[テキストボックス]を選択します。
- フォーム上にドラッグし配置します。
- テキストボックスをクリックし選択します。
- プロパティ シートを[データ]タブにします。
- コントロールソースで入力するフィールドを選択します。
- ラベルをクリックし選択します。
- プロパティ シートを[書式]タブにし[標題]に入力するタイトルを入力します。
同様に次に入力するテキストボックスを作成します。
配置が完了したフォームビューの画面です。
レコード移動は下のレコード移動ボタンで可能です。

![[フォームデザイン]をクリックします](https://blogger.googleusercontent.com/img/b/R29vZ2xl/AVvXsEhLBkWncOrhCZNUDKIT5KNGmrQInALltQkF8S9D4ESag-1kgBkSeGoqEl8yDZ4wtoe-F5B2_oNOgqmU8ij8SMujpejfqGr4I8JThnf3Yb6qpbUM8PTVT3sXilqq_441AuSWcsFMM_oWses/s400/image92-2.gif)
![[レコード ソース]で元になる「顧客テーブル」を選択します](https://blogger.googleusercontent.com/img/b/R29vZ2xl/AVvXsEiYr3S_m1lwxNNeJrPYP42NCJjmJWdawhUicEw_bYtIlL-WPpBBstHdCCX13w9hNCJClkKWMFz7q3NklQYg2BXdszawWBJzPHUnjo7qY-KgS63-BZJcys6uOCMx84Xv-vIE-cIVjmSt_YU/s400/image92-3.gif)
![コントロールの[テキストボックス]を選択します](https://blogger.googleusercontent.com/img/b/R29vZ2xl/AVvXsEjBRIYjey9uzbpL-Qt9dJiHzSeQCL7WI_JidH4qXIwjGJFCes61CMEsg7KAO2wzYoHlQ-9p_lUvElF52yFul7bmMWthaVXcvdPfJiddq0lYHG6wvH1f9zvVe5_UPTYzUfDKxtp-JgfMSdU/s320/image92-4.gif)
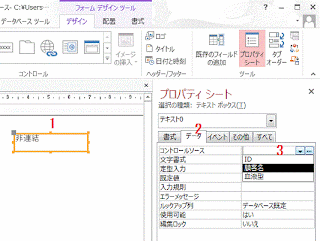
![[書式]タブにし[標題]に入力するタイトルを入力します](https://blogger.googleusercontent.com/img/b/R29vZ2xl/AVvXsEiuXYHWRDaCTDJZ3IUERLfcld7YWU39bB5v2bAXiVwfusiA_OL6EvTJWCHBj5zey22jCMTVbeLY-ETUYql9_IhKS4IpzGfo5XsQLKW6tgTUurDjOkmMXk9xoypm2bG0MadnoLHVz-QmvZU/s400/image92-6.gif)


