Access2013で、主キーを複数設定する方法です。
あまり使われないと思いますが、複数のフィールドでレコードを識別したい場合に複数の主キーを設定します。既に主キーが1つ設定されているテーブルです。
右のフィールドセレクタをクリックし選択します。
次に設定したいフィールドセレクタを、Ctrlキーを押しながらクリックします。
リボンの[テーブルツール]-[デザイン]-ツールグループの[主キー]をクリックします。
2つの主キーを設定した画面です。
主キーを設定する
フィールドにインデックスを設定する


![ツールグループの[主キー]をクリック](https://blogger.googleusercontent.com/img/b/R29vZ2xl/AVvXsEhV_J7b1WdL9JGjPUvYXy_E0CaAfQnUOdP_XctUttSc0TUAQI92-t5nqsy610jkN_A0u1UQpocrXLxycUr6t6Jv-eHnxcGLLvr4Ldo1o5FOc5d0BuOfxODswLwqC15Yo3Mpnk7F4pv9ehI/s1600/image259-3.gif)


![ツールグループの[主キー]を押します](https://blogger.googleusercontent.com/img/b/R29vZ2xl/AVvXsEg4H9vVB0hos6d1tvSBqJxxRQlv85q2WxXk0njxtfGMbhxlUEBAJRrySRe3Nf62lVBgjO9O1rBlIGCxog0WAaFCcCl7WbWPiyz0wlbC1YcvW2yXcxzrl9lqKGdEtaz42kLSKkEAPHzmPHI/s1600/image258-1.gif)
![フィールドに鍵マークが付きリボンの[主キー]が反転表示](https://blogger.googleusercontent.com/img/b/R29vZ2xl/AVvXsEjcgQXoe-AaFOqEL62cYQklMCh59ThtmXf5PnlqY5n1EJ_RZkIUZlbamwItR4HTttaGO907AkkqbGG3WJukjfqR0mYMFgVOH7S_yIhnDjpCPkpbC0HO66dXvRZ9K1Th5Tkb2cNaRLjfjqQ/s1600/image258-2.gif)












![[作成]-[テーブル]をクリック](https://blogger.googleusercontent.com/img/b/R29vZ2xl/AVvXsEjDoSSlY4-iizj-kxEEVtLVkGIuH1ga98jS9NMtZpt4_US3sihevOHF7ggS27ncv4rnw6EfIbAMR9mgqAfYnUVb9O8yq5Qyr1lA4eIePjOIsr4-hwyKLmuuoO0uJRPWH88CEA78-Av7I68/s1600/image255-1.gif)
![フィールド名部分の[クリックして追加]をクリック](https://blogger.googleusercontent.com/img/b/R29vZ2xl/AVvXsEgJcCxSXmCML6z8d-dqRlXgC6SOXToK3-pjrPDBcLc0Q-OnSx0Lnw8yHKrIHrIpJYXpEpMdVp0M8Qu1Z1xrDhZ0byxpE9Vpqeu5-syU-JK5NNJ_JvJR5PXjwNSQbfcaNI33wvI9rGqiH5w/s1600/image255-2.gif)












![[参照]ボタンをクリック](https://blogger.googleusercontent.com/img/b/R29vZ2xl/AVvXsEh1MV6-i3M-OBIQDa9tAZf61shfYCv38R3s6MINdd3i6bt8bDWrvCeHrkRNiTG_mx9HujJG6qWcSAk2GAcgApw5Z8uztBI8QNYXZIHr4sT1VGXJGr-p6ojyy2qXaK9FDLn0uIDZjtQwOXE/s1600/image252-2.gif)

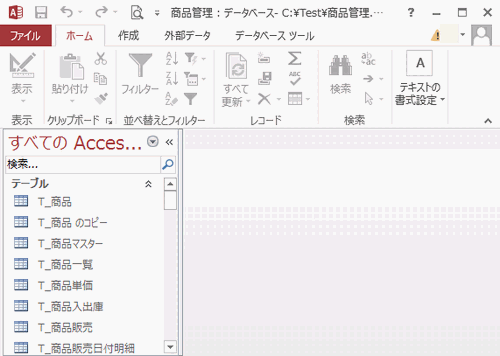







![[作成]-[クエリデザイン]をクリック](https://blogger.googleusercontent.com/img/b/R29vZ2xl/AVvXsEjp8dxHai6Bt9pAu5WJ3cnGIlw5kHCrTLTetuBfYTmyW3Cd46M_hw6HXE8ykweztc1O0_iJVK49FOTRp0vERMYsVNcxfkEuhiaIzHUywPH7FoXGMbKb8ZsWQTp56ALim5MTo4UTnk-wcA0/s1600/image250-3.gif)





