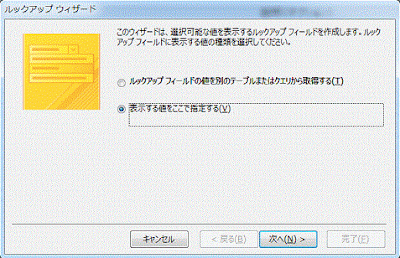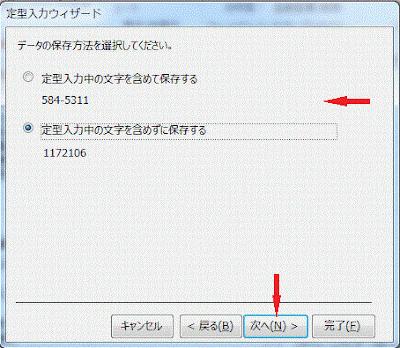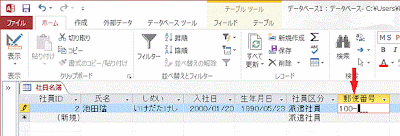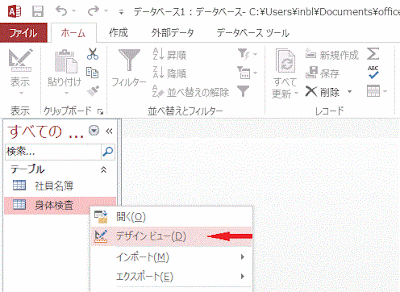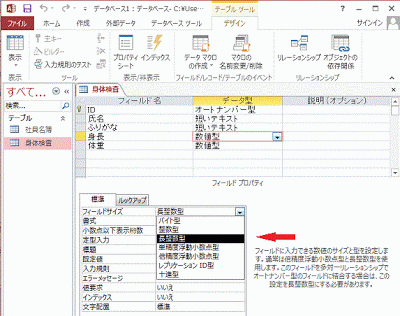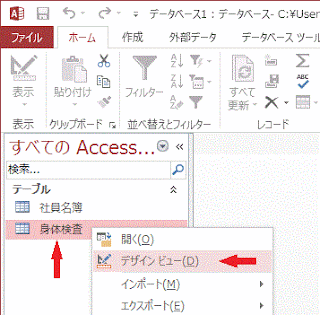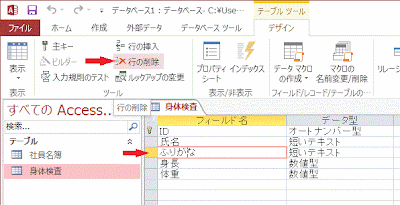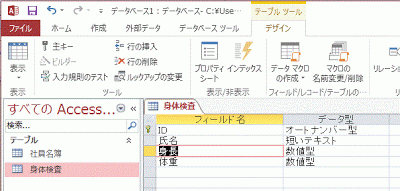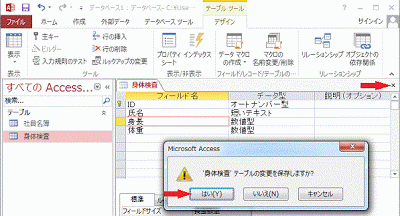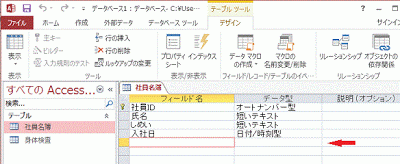1.対象のテーブルをデザインビューで開き、対象のフィールドのデータ型欄の▼をクリックします。 表示されるリストの[ルックアップウィザード]を選択します。 ここではスキル名フィールドを使います。
2.ルックアップウィザードが始まります。 このウィザードは、選択可能な値を表示するルックアップウィザードを作成します。ルックアップウィザードに表示する値の種類を選択してください。
- ルックアップフィールドの値を別のテーブルまたはクエリから取得する
- 表示する値をここで指定する
3.ルックアップフィールドで、どの値を表示させるかを指定してください。リストの列数を入力し、それぞれのセルの値を入力してください。列幅を調整するには、列の右端をドラッグします。また、右端をダブルクリックすると、入力した値の長さに合わせて列幅が自動的に調整されます。と表示されるので、ここでは選択できるスキルとして下記を入力しました。
- Word
- Excel
- Access
- VB
- C
- C#
4.ルックアップフィールドに付けるラベルを指定してください。には選択したフィールドの「スキル名」が表示されているのでこのままにしました。
このルックアップに複数の値を保存できるようにしますか?には[複数の値を許可する]のチェックをONにします。
5.テーブルをデータシートビューで表示させ、スキル名を選択しているところです。 リストのチェックボックスを複数選択できます。
ExcelとWordとVBを選択した結果です。コンマで区切られ3つのデータが登録されています。