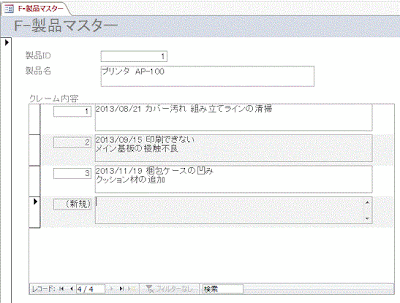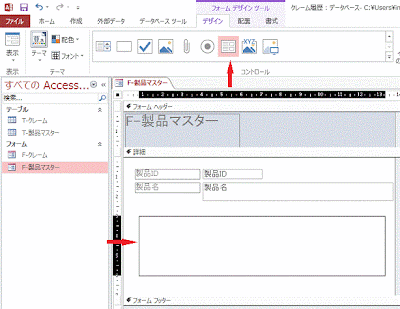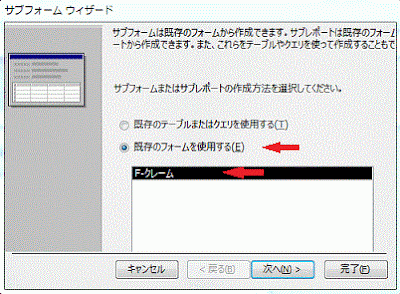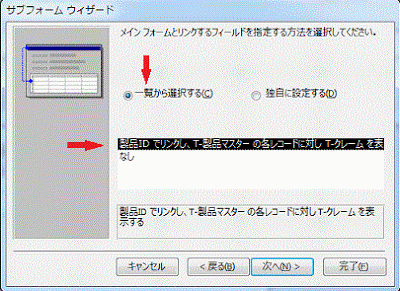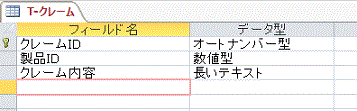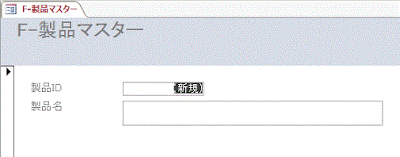- フォームをデザインビューで開きます。
- リボンの[フォームデザインツール]-[デザイン]のコントロール部分の[ActiveXコントロール]を選択し、フォームにドラッグします。
ActiveXコントロールの挿入ダイアログボックスが開きます。
Microsoft BarCode Control 15.0 を選択し[OK]ボタンを押します。
バーコードコントロールが配置できました。
プロパティシートの[データタブ]-[コントロールソース]にフィールドを設定します。
バーコードの種類(スタイル)を変更するにはプロパティシートの[その他タブ]-[カスタムコントロール]のボタンをクリックします。
Microsoft BarCode Control 15.0のプロパティが開きます。
ここでは[スタイル][サブ スタイル][データの確認][線の太さ][バーコードの向き][データの表示]を設定できます。
フォームビューの画面です。
フィールドデータのバーコードが表示されました。
![[ActiveXコントロール]を選択し、フォームにドラッグします](https://blogger.googleusercontent.com/img/b/R29vZ2xl/AVvXsEi4Uc5YlxjzhIYTzSJfOBzoIONP_P_dZWkbNQlW0NxJgYiumlCW_EngddscQ-H9xsu2Ytg4rVIuK3H43wBjEf5N0xVzBBr_3E0f3O4nlCK52hEI36bxl4YsT3XvT57fP3T0Cg-rKONjqYU/s400/image67-1.gif)


![[カスタムコントロール]のボタンをクリックします](https://blogger.googleusercontent.com/img/b/R29vZ2xl/AVvXsEhmY1PUUuUweIiut4_lkh8B6P0bHmd3HWDQIAl1t6bvQFAigRZiIX5rq5inF0cJoiRo9nCQp-keqf-GnJlUjMFpANssgt5k9PulebEUeTbYxDV-KB9Q3rXazjp6B66Eo9SadcYxFZ-03P0/s400/image67-4.gif)



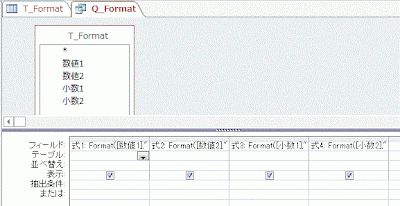
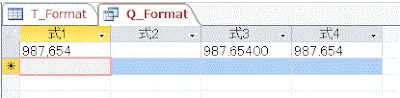
![マクロとコード部分の[マクロ]をクリックします](https://blogger.googleusercontent.com/img/b/R29vZ2xl/AVvXsEiyK7s68j_rbhUISsf0YxO0doV3iyeR8nsJ1yd7ZGAuyOyzX6BH5rdBFacsGbd82uAmCRf5jwKT65PFqALVwkvlfCshU8dfXyEh6uAiFrr8YPYGFR4FDOhw9GAMz0l118A8X3aACMHWGxY/s400/image65-1.gif)



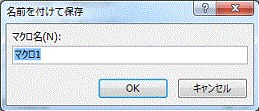
![マクロ部分の[マクロの実行]をクリックします](https://blogger.googleusercontent.com/img/b/R29vZ2xl/AVvXsEjUa2cWZTgdZknxA_fTxgKQA3ngNbnXPogafWzxqczouRziiL8xLMNV22anzuKQMLMQWrINoEyhTqwLsbgSaDP3rh12k5NNT7EovmMEOrAVDOOdJDA7IGNaGmWqqIFs1koEZnTyMxWX5T0/s400/image65-6.gif)