Access2013のクエリでMax関数を使用する方法です。 Maxは最大値を求める関数です。
品質検査結果のクエリです。 この不良率の最大値を求めます。
新規のクエリを作成します。
リボンの[作成]-クエリグループの[クエリ デザイン]をクリックします。
クエリ デザインのヒントです「新しい空のクエリをデザイン ビューで作成します。 [テーブルの表示]ダイアログ ボックスを使用して、クエリ デザインにテーブルまたはクエリを追加できます。」
テーブルの表示ダイアログが開くので[クエリ]タブにし、上の品質検査結果クエリを選択します。
下記の計算式を入力します。
最大不良率:Max([不良率])
作成したクエリの実行画面です。 不良率の最大が表示されました。
スポンサーリンク
2013年11月28日木曜日
2013年11月24日日曜日
データシートを立体表示する - アクセス・Access2013
Access2013でデータシートを立体表示する方法です。
データシートを開きます。
リボンの[ホーム]-テキストの書式設定部分の右下ボタン[データシートの書式設定]ボタンをクリックします。
セルの表示ダイアログが開きます。
[セルの立体表示]部分の[浮き出し]か[くぼみ]を選択し[OK]ボタンで完了です。
[背景色][代替の背景色][枠線の色]も変更できます。
立体表示に設定したデータシートです。
データシートを開きます。
リボンの[ホーム]-テキストの書式設定部分の右下ボタン[データシートの書式設定]ボタンをクリックします。
セルの表示ダイアログが開きます。
[セルの立体表示]部分の[浮き出し]か[くぼみ]を選択し[OK]ボタンで完了です。
[背景色][代替の背景色][枠線の色]も変更できます。
立体表示に設定したデータシートです。
2013年11月21日木曜日
Day関数の使用方法 - アクセス・Access2013
Access2013でDay関数をクエリで使用する方法です。 Day関数は日付やシリアル値から「日」を取り出します。
クエリの元になる勤務管理テーブルです。 この日付フィールドから「日」を取り出します。
クエリデザイン画面で下記の計算式を入力します。
日:Day([日付])
クエリを実行すると日付から「日」を取り出すことができました。
クエリの元になる勤務管理テーブルです。 この日付フィールドから「日」を取り出します。
クエリデザイン画面で下記の計算式を入力します。
日:Day([日付])
クエリを実行すると日付から「日」を取り出すことができました。
2013年11月17日日曜日
時間の計算をする - アクセス・Access2013
Access2013でDateDiff関数を使い時間の計算をする方法です。
計算の元となる勤務管理テーブルです。 これの[出勤時間][退勤時間]フィールドから勤務時間を計算します。
DateDiff関数を使った下記の計算式を入力します。
勤務時間: DateDiff("h",[勤務管理]![出勤時間],[勤務管理]![退勤時間])
これで時間間隔が計算できます。
実行結果です。 勤務時間が計算できました。
計算の元となる勤務管理テーブルです。 これの[出勤時間][退勤時間]フィールドから勤務時間を計算します。
DateDiff関数を使った下記の計算式を入力します。
勤務時間: DateDiff("h",[勤務管理]![出勤時間],[勤務管理]![退勤時間])
これで時間間隔が計算できます。
実行結果です。 勤務時間が計算できました。
2013年11月10日日曜日
レコードをコピーする - アクセス・Access2013
Access2013でレコードをコピーする方法です。
貼り付けのヒントです「クリップボードの内容を文書に貼り付けます。」
「○件のレコードを貼り付けようとしています。レコードを貼り付けますか?」とメッセージが表示されるので問題なければ[はい]をクリックします。
レコードをコピーすることができました。
- コピーしたいレコードの左端のレコードセレクタをクリックし選択します。
- リボンの[ホーム]-クリップボード部分の[コピー]をクリックします。
- 新規レコード位置のレコードセレクタをクリックします。
- リボンの[ホーム]-クリップボード部分の[貼り付け]をクリックします。
貼り付けのヒントです「クリップボードの内容を文書に貼り付けます。」
「○件のレコードを貼り付けようとしています。レコードを貼り付けますか?」とメッセージが表示されるので問題なければ[はい]をクリックします。
レコードをコピーすることができました。
2013年11月7日木曜日
レポートで集計する - アクセス・Access2013
Access2013のレポートで集計(合計)する方法です。
商品販売レポートの[数量]の合計を計算します。
レポートフッターの合計用のテキストボックスを配置します。 ラベルには「合計数量」と入力しました。
プロパティシートの[コントロールソース]に合計を求める計算式を入力します。 合計はSUM関数で行います。
=Sum([数量])
レポートのプレビュー画面です。 数量の合計が計算できました。
商品販売レポートの[数量]の合計を計算します。
レポートフッターの合計用のテキストボックスを配置します。 ラベルには「合計数量」と入力しました。
プロパティシートの[コントロールソース]に合計を求める計算式を入力します。 合計はSUM関数で行います。
=Sum([数量])
レポートのプレビュー画面です。 数量の合計が計算できました。
2013年11月3日日曜日
レポートに罫線を引く - アクセス・Access2013
Access2013のレポートに罫線を引く方法です。
レポートウィザードで作成した商品販売のレポートです。 今は一行おきに背景色がついていますが、これを横罫線に変更します。
レポートをデザインモードで開きプロパティシートを表示させます。
[背景色]を「白」に、[代替の背景色]を「色なし」にします。
リボンの[レポートデザインツール]の[デザイン]のコントロールから「直線」を選択します。
レポートの[詳細]のフィールド下部分でドラッグし直線を引きます。
レポートの印刷プレビュー画面です。 横罫線を引くことができました。
レポートウィザードで作成した商品販売のレポートです。 今は一行おきに背景色がついていますが、これを横罫線に変更します。
レポートをデザインモードで開きプロパティシートを表示させます。
[背景色]を「白」に、[代替の背景色]を「色なし」にします。
リボンの[レポートデザインツール]の[デザイン]のコントロールから「直線」を選択します。
レポートの[詳細]のフィールド下部分でドラッグし直線を引きます。
レポートの印刷プレビュー画面です。 横罫線を引くことができました。
2013年11月1日金曜日
検索フォームを作成する - アクセス・Access2013
Access2013で検索用のフォームを作成する方法です。
検索結果を表示させるフォームを事前に作成します。 下はウィザードで作成した帳票形式のフォームです。
検索用フォームを作成します。
検索文字を入力するテキストボックスと検索を開始する[検索]ボタンを配置しています。
DoCmd.OpenForm "F_商品", , , "商品名 like '*" & Me!テキスト2 & "*'"
「入力されている検索文字で商品名をあいまい検索し、F_商品フォームを開く」という内容です。
検索フォームを開き「検索文字」を入力し、[検索]ボタンをクリックします。
検索文字を反映したフォームが開きます。
検索結果を表示させるフォームを事前に作成します。 下はウィザードで作成した帳票形式のフォームです。
検索用フォームを作成します。
検索文字を入力するテキストボックスと検索を開始する[検索]ボタンを配置しています。
- 検索ボタンをクリックし選択します。
- プロパティシートで[イベント]タブにし、[クリック時]を[イベント プロシージャ]にします。
DoCmd.OpenForm "F_商品", , , "商品名 like '*" & Me!テキスト2 & "*'"
「入力されている検索文字で商品名をあいまい検索し、F_商品フォームを開く」という内容です。
検索フォームを開き「検索文字」を入力し、[検索]ボタンをクリックします。
検索文字を反映したフォームが開きます。
登録:
投稿 (Atom)



![最大不良率:Max([不良率])](https://blogger.googleusercontent.com/img/b/R29vZ2xl/AVvXsEiSZOQNybK8_mn1V-2qtJzklgjnf80LF33RFpiaDv_oC-uDyEJj5K9tpFr2SVSiPkX14Q_fxZA71sNbpn5uC_X0eb40skMYb2dqgUX6t-qr8CMgKhMK6RanVowlkTICjZVnIvWNS_oBLX0/s1600/image100-4.gif)

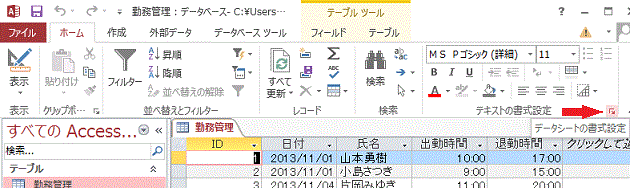





![[出勤時間][退勤時間]フィールドから勤務時間を計算します](https://blogger.googleusercontent.com/img/b/R29vZ2xl/AVvXsEiuLI55_QvwY06H9S4jP2srPi3pcIsGbqW0JyeridzfIJp5CCL88o8qMHrYLzEqlBP-KBZST6N3wNL1zO4695SDRiRDQk4vqsgGPtd8PQBF_zCAxHXB0ltNu_qtkFOsGw1yOpTUmJTck5U/s400/image97-1.gif)
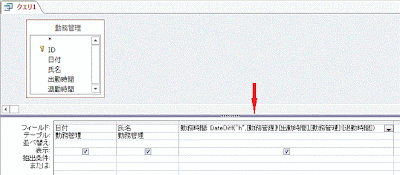


![クリップボード部分の[貼り付け]をクリックします](https://blogger.googleusercontent.com/img/b/R29vZ2xl/AVvXsEhDUNUQcc-2wdBDg5lsGin6D9Z2Nc8Z-chQDY5UizpVp3yQh4PilZX_Mj5xu7db-0EHVjK9cgqPdpJU31qv6lC-ygakJbHlhZWWIzctx7FjWh5RkownD0PFQGr80yrQcV0qUrLDmw7ZzTI/s400/image96-2.gif)
![メニューの[貼り付け]をクリックします](https://blogger.googleusercontent.com/img/b/R29vZ2xl/AVvXsEjwhS90EAanDDwqL1vk7CTPjyRfs47fSY4qlV6eJEUpeTaseJPXXM7OfQ4V24kI8YarZhTHs1Rwsnt1SBJ4Kw88ynBoHqzxFV6Z9iIT1REAu7bfgM05UC_9RKDaiCL9KvVtCxCjeMa90b4/s400/image96-3.gif)


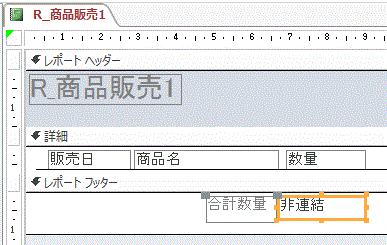



![[背景色]を「白」に、[代替の背景色]を「色なし」にします](https://blogger.googleusercontent.com/img/b/R29vZ2xl/AVvXsEh_qXKu0io-rJ63dTfD0NeRRRmvGg1nDThi17ctBEVIrI67ghYUCVltC_aeCnVUv-RWhxs5UQO9Y4V_U2cVw66HO3E_ea7Zle5oJ7icYitY_7wZhfel7qmE5he4AsrOqA6ifltdtJV1NxY/s1600/image94-2.gif)
![[デザイン]のコントロールから「直線」を選択します](https://blogger.googleusercontent.com/img/b/R29vZ2xl/AVvXsEg8OxmeoNhl-DrSC-HD3jpfbvjmkifUZQYp1bKa8HEZtnZ0vm_uz_oo5LrChhcxWG5XPxiA_7vsW-i7xBl_O1-ctxSOGRSNZgGijVHixRJBR59bd0TzBn5rtMIlHiLVwSN0sutUMKw1g6A/s400/image94-3.gif)

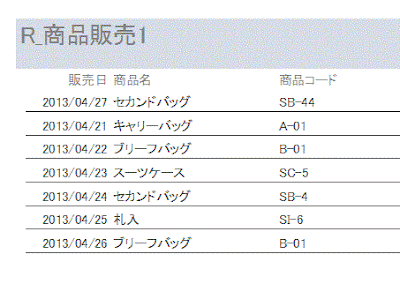


![[クリック時]を[イベント プロシージャ]にします](https://blogger.googleusercontent.com/img/b/R29vZ2xl/AVvXsEgHleiVdvgxiJKTJ0Lz6PRrFDm39hpN9v7HKKj2gLZunqU6bu3TuN4KVKmxKkHnPs3gCbId11yEMENzToDd_ZDWfKgYpz3F7WA1kN-aA_zzVOZijklDQSkQnAL6n3M5ah0iOKoDSie01vI/s400/image93-2.gif)
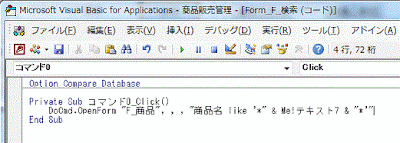
![[検索]ボタンをクリックします](https://blogger.googleusercontent.com/img/b/R29vZ2xl/AVvXsEge92iDrKzcBHLoMd2K9VInUdvh8stbnRJd05FrrW5bQpZrguYXgL04hjWT9GUTl3URmMjxYAGH6QID6Der7A11L8f7t86kfBc3KZeHrs5IKF8qzpYAiukph3CNIs-c1U61ytGOovSyejI/s1600/image93-4.gif)
