Access2013で、他のデータベースからテーブルをインポートする方法です。
リボンの[外部データ]-インポートとリンク[Access]をクリックします。
外部データの取り込みが開きます。
データのインポート元とインポート先、またはリンク元とリンク先の選択1.「オブジェクトの定義のソースを指定します。」で[参照]ボタンをクリックし他のデータベースファイルを指定します。
2.「現在のデータベースのデータ保存方法と保存場所を指定してください。」で「現在のデータベースにテーブル、クエリ、フォーム、レポート、マクロ、モジュールをインポートする 指定したオブジェクトが存在しない場合、そのオブジェクトが自動的に作成されます。指定したオブジェクトが既に存在する場合、インポートされたオブジェクトの名前に番号が追加されます。インポート元のオブジェクト(テーブル内のデータも含む)に行った変更は現在のデータベースには反映されません。」を選択します。
3.[OK]ボタンをクリックします。
オブジェクトのインポートが開きます。
1.インポートするテーブルを選択します。
2.[OK]ボタンをクリックします。
インポート操作の保存
「すべてのオブジェクトがインポートされました。」が表示され[閉じる]ボタンをクリックし完了です。「このインポートを保存しますか?インポート操作を保存すると、ウィザードを使用することなく、すぐに操作を再度実行することができます。」で[インポート操作の保存]にチェックを入れると、繰り返し簡単に実行できます。
他のデータベースからテーブルを取り込むことができました。
インポート操作を保存した場合、再度実行するには、リボンの[外部データ]-[保存済みのインポート操作]をクリックします。
データタスクの管理が開きます。
「操作対象の保存済みインポート操作をクリックしてください。」で保存したインポート名を選択し、[実行]ボタンをクリックします。CSVファイルをインポートする
Excelのデータを簡単にインポートする方法
Excelとリンクする
CSVファイルに保存する
![インポートとリンク[Access]をクリック](https://blogger.googleusercontent.com/img/b/R29vZ2xl/AVvXsEjWhZwf5RnHXKXH4B7egHtFfa1lzjsdwXMt4UWyK3oBSY6yD4qyGONIgT6pnGRn3GjrhYnlGleoWtt4LSdmlA67Kr2dkgK8tk4pnm_p-E5gpQfuKiDoshozZkM_5QZ4EVFYejAHwJsw5ec/s1600/image237-1.gif)



![[インポート操作の保存]にチェックを入れる](https://blogger.googleusercontent.com/img/b/R29vZ2xl/AVvXsEiZBBJw3rye_EmwlQ0ZFoQfQJ6Q-gD844x8TmPozjvpZWVmdiX5baxMpVuPzR5HOhidhS7vt9HJk9_gXRSyfUWcZfkmlG-giIPPLmdOUwx5JD3j2RrhjqCC8NfG7S5vqxy5ZJpoReSV5hM/s1600/image237-5.gif)

![リボンの[外部データ]-[保存済みのインポート操作]をクリック](https://blogger.googleusercontent.com/img/b/R29vZ2xl/AVvXsEjTtDv3xrt7wVJQcmFKl5mM5DSJhNsVDGfFoY_Dp5fzlkEBSZOS9S_RhGmVoYJznEzC7ZS3rGRZb4928LfvXl1c7HVqoEfSPekaTcKb6Pq47ly6nldWOKA-9YFIuc2S5PmjEG5xZ3jALq0/s1600/image237-7.gif)
![インポート名を選択し[実行]ボタンをクリック](https://blogger.googleusercontent.com/img/b/R29vZ2xl/AVvXsEgNBXjECe0rea4POBFl19-KZwGJhBlJirL43BMuiWPJrPJfiaKMbH5ait8RjFfdcPdLFKsJYxLqveAhVjZvYgDrEm30x4vdxOkggxfVShATezx53jMY29vrPp_41QxP3LpjDdBcQVtZ4ZQ/s1600/image237-8.gif)

![レポートグループの[はがきウィザード]をクリック](https://blogger.googleusercontent.com/img/b/R29vZ2xl/AVvXsEhUJfCpOEU2uKe8PC5361ZVKUsYhyphenhyphenVn-QZJiDykvnJQL8YiOAVbqLmaqwPTUtT1quqafa7wD_ptz3zyZ1pNtHTeEdtlWbcg8HrGh9prtsZ9FYbX_IcAQT8J5e6CEU7UOXcU1bBa4BZqROk/s1600/image236-1.gif)




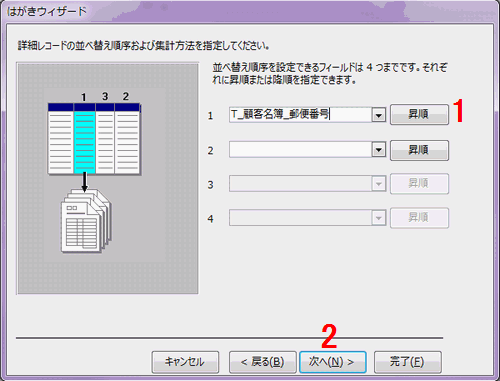


![[サイズ]を「レター」から「ハガキ」に変更](https://blogger.googleusercontent.com/img/b/R29vZ2xl/AVvXsEgFukI_wjJgh-uUY6R3QK6im3RYiuDZgdZdxFB15CFQbq9nBuk1dxdiSbk5WeV1wToaDNoeVg5fSk9lNo6gdOZnhxAG-zVFpSyE6tffGo-aYWVmtC1x-RyYW0gOLK_WRqd2wmaCBE4OV9c/s1600/image236-9.gif)



![[境界線スタイル]を実線から透明に変更](https://blogger.googleusercontent.com/img/b/R29vZ2xl/AVvXsEhJNUvAc9rrN-nHUyWfnKnbv2JaJKDgC1C2Mt6FvY-h0dJWsYFBnxNC9W7lOQjHfDPJzTGVYOUF2cEfEePosWaKFA-sVf88hEx7WuDMA0o1vtKmoEuLngwGMJ6uPzNRvFXtyk5QWFHBrCk/s1600/image235-2.gif)



![[レポートデザイン]をクリック](https://blogger.googleusercontent.com/img/b/R29vZ2xl/AVvXsEjh6TtK9rzBUs4tt4We-Bh6uaWjmNGLmSRdcvGUNMqFO7KNOFDDiHHHMk-VYC1A70VROhlWfogqQTEQbkT96O7bIZyG9JGAY6L0KqRH1ql6ySJxM_3zJmuodw2THM3z7tdPOFFVkxXsDbY/s1600/image234-2.gif)
![[レコードソース]に上の商品テーブルを指定](https://blogger.googleusercontent.com/img/b/R29vZ2xl/AVvXsEgBXTz6_scjNLecCcBup1kpUVhffFty9BLZumICszLrO_CnMym1tg6X_qOzUDh8hJhPO4ulxqwMKzJwEQFRuCET1bnvDO5Et56Qfd3xIzFXDd841R0r-Fe3bp6rSbpUzvmThiU7jUkqqeY/s1600/image234-4.gif)
![[ActiveX コントロール]をクリック](https://blogger.googleusercontent.com/img/b/R29vZ2xl/AVvXsEg64Icsd9lZpmkvec1CO0RiQ2vs2CnX0KYVksKzQFqlcInTPOvXcraeYRVeL8NAbNBiybXBsJNUqamAm_HAQOS9dyENsDoFWwimwbV-K8RqJCWLU3pCowrfe617J6b2Pq9lTpmxDLVPPMM/s1600/image234-5.gif)




