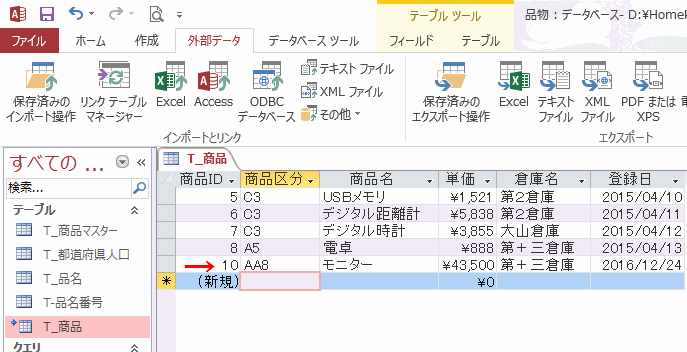Access2013で、他のAccessのテーブルをインポートして使用する方法と、リンクして使用する方法です。
≪他のAccessのテーブルをインポートして使用する方法≫
リボンの[外部データ]~インポートとリンクグループの[Access]をクリックします。
外部データの取り込み・Accessデータベース ダイアログが開きます。
1.インポート元のファイルを指定します。
2.「現在のデータベースにテーブル、クエリ、フォーム、レポート、マクロ、モジュールをインポートする」を選択し[OK]ボタンをクリックします。
セキュリティに関する通知ダイアログが開き、「セキュリティに影響を及ぼす可能性のある問題点が検知されました。」と表示された場合、問題なければ[開く]ボタンをクリックします。
オブジェクトのインポート ダイアログが開きます。
1.テーブルタブを選択します。
2.インポートするテーブルを選択します。
3.[OK]ボタンをクリックします。
インポート操作の保存が開きます。
繰り返し同じ操作を行う場合は、[インポート操作の保存]にチェックを入れておくと次回から簡単になります。
これでテーブルがインポートされ、ナビゲーションウィンドウに表示されます。
≪他のAccessのテーブルをリンクして使用する方法≫
リボンの[外部データ]~インポートとリンクグループの[Access]をクリックします。
外部データの取り込み・Accessデータベース ダイアログが開きます。
1.インポート元のファイルを指定します。
2.「リンクテーブルを作成してソースデータにリンクする」を選択し[OK]ボタンをクリックします。
テーブルのリンク ダイアログが開きます。
1.リンクするテーブルを選択します。
2.[OK]ボタンをクリックし完了です。
これでナビゲーションウィンドウにリンクテーブルが表示されます。
リンクテーブル名には矢印アイコンが表示されます。
リンクしたテーブルにレコードを追加します。
すると他のAccessのリンク元のテーブルにも、上の画面で追加したレコードが追加されています。
関連する記事
CSVファイルをインポートする
ExcelからインポートしたテーブルにさらにExcelデータを追加する
Excelのデータを簡単にインポートする方法
Excelとリンクする






![リンクグループの[Access]をクリックする](https://blogger.googleusercontent.com/img/b/R29vZ2xl/AVvXsEiAKoI0GqL121peQmFXb14HPaybRQhWonBRtdzGUXSW5N7PRp82EvBg139FS2TfOt9pLYd5kM2hyphenhyphen52lFvrQjBaDHJJbdIcC4JnBU_47TyESU3mtMTJfxNk62hVYB0KA5dLgTVe02mPoH2K5/s1600/image378-7.gif)