Access2013で、フィールドの順序をデザインビューで変更する方法と、データシートビューで変更する方法です。
≪デザインビューでフィールドの順序を変更する方法≫
左端の行セレクタをクリックし選択します。
変更位置までドラッグします。
ドラッグすると、ポインターに四角が表示され、行の枠線が太線で表示されます。
これで順序を変更することができました。
≪デザインビューで複数のフィールドの順序を変更する方法≫
ShiftキーかCtlrキーを押しながら、左端の行セレクタをクリックし選択します。
Shiftキーを押すと連続した行が、Ctrlキーを押すと離れた行を選択できます。
移動位置にドラッグします。
これで複数フィールドの順序を変更することができました。
≪データシートビューでフィールドの順序を変更する方法≫
フィールド名をクリックし列を選択します。
変更位置にドラッグします。
ドラッグすると、ポインターに四角が表示され、行の枠線が太線で表示されます。
これでデータシートビューでフィールドの順序を変更することができました。
≪データシートビューで複数フィールドの順序を変更する方法≫
Shiftキーを押しながらフィールド名をクリックし列を選択します。
Ctrlキーは使用できません。
変更する位置までドラッグします。
これでデータシートビューで複数フィールドの順序を変更することができました。
※ データシートビューで変更したフィールド順は、デザインビューの並び順には反映されません。
関連する記事
集計フィールド追加
標題を入力しフィールド名と異なるラベルを表示する
フィールドのデータ型とフィールドサイズを設定する
非表示にしたフィールドの列を再表示する
デザインビューでテーブルのフィールド削除方法





















![削除しても問題ない場合は[はい]をクリックする](https://blogger.googleusercontent.com/img/b/R29vZ2xl/AVvXsEgsdQEXsSYdvWmDTidsrf1VmUVEjolQ_JJeUPj8Y7agAKmTivfAt0jyRNzdwS17tf1xJVxP80uRlAAoZxVDnvFVlJLKHwdGc0oINhdpIiDfsiZcPcMUc2GulTdBkrIZy25uc_t3YrDIYl9x/s1600/image380-9.gif)



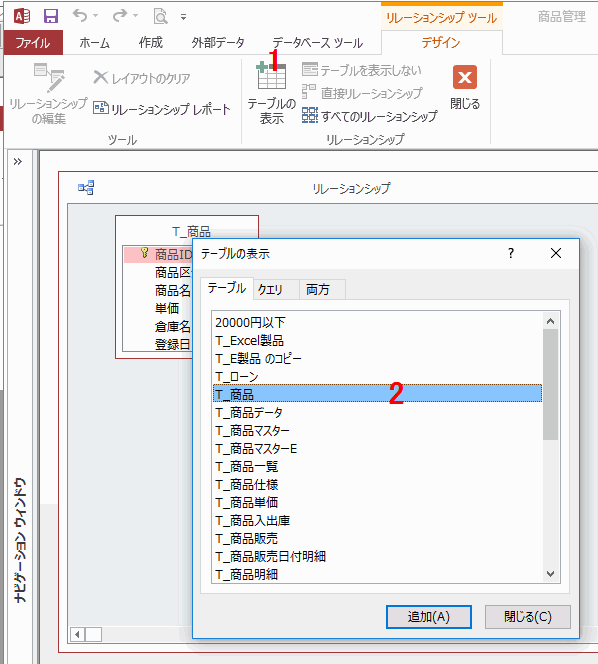













![リンクグループの[Access]をクリックする](https://blogger.googleusercontent.com/img/b/R29vZ2xl/AVvXsEiAKoI0GqL121peQmFXb14HPaybRQhWonBRtdzGUXSW5N7PRp82EvBg139FS2TfOt9pLYd5kM2hyphenhyphen52lFvrQjBaDHJJbdIcC4JnBU_47TyESU3mtMTJfxNk62hVYB0KA5dLgTVe02mPoH2K5/s1600/image378-7.gif)



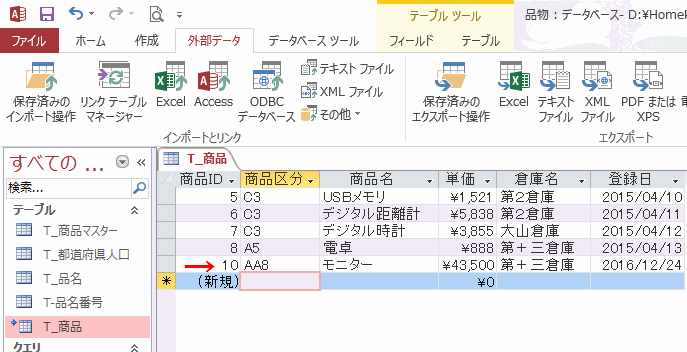


![リボンの[テーブルデザイン]をクリックする](https://blogger.googleusercontent.com/img/b/R29vZ2xl/AVvXsEirIAo0I3VdEQIcVXXK5EtkGUvUFytz89r-ZQlm-B0vuBJ9JOVxWvKDOsdjxQ5gKrqi2J3pGwL13lXxOPgfmx9ThIEuD-418NRLrr9PzyNPon3G9NnY3Bka_R2KT3FNx_KvHktA87GcaojP/s1600/image377-1.gif)



![テーブル名を入力し[OK]ボタンをクリックする](https://blogger.googleusercontent.com/img/b/R29vZ2xl/AVvXsEgd8X-x2cTS-w2FIu10gxsrEeiagZuHN8TeWw05zMfk8R8TKsANPPX0Dy8SbWP63744G8YuCo6lJ57lkWWGNh5Vzt78BWrzz_r6VYdQjuBeaJ6LsBjoMifRK-ooAVoZ-bLXdR6yPGm_N94a/s1600/image377-5.gif)





