Access2013で、同じ構造のテーブルデータを別のテーブルにコピーする方法です。
コピー元のテーブルです。コピー元と構造が同じのコピー先のテーブルです。 ここにコピーします。
1.コピー元のテーブルをクリックし選択します。
2.リボンの[ホーム]-クリップボードグループの[コピー]をクリックします。
リボンの[貼り付け]をクリックします。
テーブルの貼り付けが開きます。
1.テーブル名にコピー先のテーブル名を入力します。
2.[既存のテーブルにテーブルを追加]を選択します。
[OK]ボタンを押すとデータがコピーできます。
コピー先のテーブルです。 無事にコピーできています。
レコードをコピーする
テーブルの構造のみコピーする
レコードを移動する
他のデータベースからテーブルをインポートする
Excelのデータを簡単にインポートする方法


![クリップボードグループの[コピー]をクリック](https://blogger.googleusercontent.com/img/b/R29vZ2xl/AVvXsEjMlaM4ixt2ubRfCn3stFeGOWXWIO2lboQuL_adlvtdTx_f_tfUnQnvQOJ5SyIf3IJqzjhVYitgdDrJEqjDlmyEnZ7O_yl1d20bRg-vx8q7AkZtjf6ueiEpCeHjeMEU5izAEwBoZlNDnIU/s1600/image278-3.gif)
![リボンの[貼り付け]をクリック](https://blogger.googleusercontent.com/img/b/R29vZ2xl/AVvXsEgNuhW6Lu606BShkR0BOfNe6I-QLC0wpnvhbAaI_vcAjaOQj6OzQdbL4Cn5pPHPUXXJTUFMF_uU5L5mDgqFQ88tsKXijhkOF3ljZgzz3qjO7ssa7IEDmgUOHLN9YAvuZnctF7zc-glaXUE/s1600/image278-4.gif)
![[既存のテーブルにテーブルを追加]を選択](https://blogger.googleusercontent.com/img/b/R29vZ2xl/AVvXsEjQjQbEm5hLjIrInNf2ZZF9kJNyzuN3WbQFnTzXsimnVc1loRU6hb7umpL8rofF0IoGdSfLhLVD93ugqXTQcpQBQANopljzYInP6XRM6OcRy5IbKJsQjko0HM3Qoo6U5obAojdG7jvr9K0/s1600/image278-5.gif)


![クリップボードグループの[コピー]をクリック](https://blogger.googleusercontent.com/img/b/R29vZ2xl/AVvXsEgv04FR3TWryMbvX6lcLOeOE9O9VKEw8o4Hptfmz-aBcC-FgMCeaFb3ciughQlD1ngksyFTl7UHKBgiVBIQsEiHzYflyWea5kl1MuPEafV_JSg1jx2niD5oQi2wyuIGQ_wxy2d-GXMTWCw/s1600/image277-1.gif)
![リボンの[貼り付け]をクリック](https://blogger.googleusercontent.com/img/b/R29vZ2xl/AVvXsEitXujkR1kZd00lfgsLlRVMjdfhE9hoIT_-gzV_c20LoX68BguH7VYGA0lc5xa8VvXocQXyOSwpbS0vOIShGMa9o5JLGnoFXJeLaxbnwCdwSWPqzHMMbTw9l6Fg7MYb0c_1ifLRu8fFK78/s1600/image277-2.gif)
![[テーブル構造のみ]を選択し、[OK]ボタンをクリック](https://blogger.googleusercontent.com/img/b/R29vZ2xl/AVvXsEiMhG1vcBPzBYac4fKDG46BDaEuSmEXSXDoPYWSOn9SqwvOnQua3IGs-W8BzbdDnfim3MkKZDPV5PqkDqMtMpYfciGnj92jhHBfTVp7FOdSznF2FtSVVvo4PqMitbCg3EBxbDLKy9dXA3c/s1600/image277-3.gif)


![メニューの[フィールドの固定]をクリック](https://blogger.googleusercontent.com/img/b/R29vZ2xl/AVvXsEgKt7D2joyS-Rn__6OTUblFD5IKCNvQtdBfLNjZA61EsZ8bl_j7yk_IDg-xqEcMKcDRb1_x8mSd3pibxx7WMRNNynnyT1tnj-5DaTKAb5SpI74u8ptcKxDEb-ZVZlaqntiHWBLPRvVUuRE/s1600/image276-1.gif)

![メニューの[すべてのフィールドの固定解除]をクリック](https://blogger.googleusercontent.com/img/b/R29vZ2xl/AVvXsEiCATaFjoqSfc7-qt5OI_mjx1W3fRZ3irq44M9-Uqev6Y57iT-2KLVDE9nwmEHbQzFVIEsQZfFesHt1xYmQpTj5DZsA0sqTtvu3D97Qianu0JYJRW9uGUZIcpdtxH_6q9bQDwHncsCPYnQ/s1600/image276-3.gif)




![メニューの[フィールドの固定]をクリック](https://blogger.googleusercontent.com/img/b/R29vZ2xl/AVvXsEi1Lc-yu0hCWtW_C8CSjjeQlbc2Sgs1MMdFrKfXkP0awK7dgBuxzq0muszs30CM9HgeiTiww7kU7ubYTS9pebQBSyMVPDnPqpkAavAC0fZcuubdI8qjPdaWrCrEHY8M409m_-lP8OStAqc/s1600/image275-3.gif)




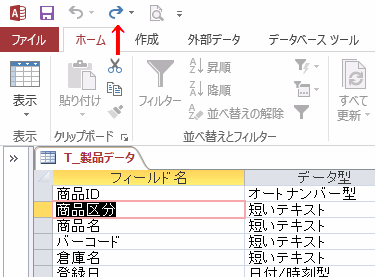



![[レコード番号ボックス]に入力し移動](https://blogger.googleusercontent.com/img/b/R29vZ2xl/AVvXsEgdJ-lmM8x7jJLJ3M5abB7jAPckMXQh9yBtu837riJvlHHOtbGBOsE6S-zmmJV68Owz9nHdU-peskgNLH4INYix0nCXw6iKOqGvnUuPRGAI40j_zqNjJiZ1FOz59qwhZuZjY6qZtB0A_Wk/s1600/image273-2.gif)



![レコードグループの[削除]をクリック](https://blogger.googleusercontent.com/img/b/R29vZ2xl/AVvXsEgqgXFYzboLuyKp6pFUY2xSIrBZxDOK8gv1cJsspj70zy7L76QrBTgZlrYWGy1pnKMz4lauX6e6Y8sx9OiJ2fugKYMr7YmEI-1NrfaM5NtStXMtAX9AQ8o4Rq_KcU_DI8YueBKl8D-qPi4/s1600/image272-3.gif)




![[列の削除]をクリック](https://blogger.googleusercontent.com/img/b/R29vZ2xl/AVvXsEjsNwfB5wqUQ6sfrZob2Txv3aORr3lkrEauWhwB76Ia_jDi90oSMs6CWNP1xjSS_N_L9-WnS0dZbux8vRk3JCf5ZmYaS_nkzUMQOHLt9yYjxwDG226qk5QU9psaA-Fd0UGxj6FONldPJcQ/s1600/image271-2.gif)

![インデックスを[はい]にしている場合](https://blogger.googleusercontent.com/img/b/R29vZ2xl/AVvXsEgRooowrChm2bO-KBo7PDxVVqFuamLJUl8S78y3X-9HEl1kQeDRIBTqjC3kygcKrHa552qx52ThYLiJvmRw9J8qb2J1Tod6qeI6etRaL1Hg6SYUBp4wMMcfJx_ZNrlAuUhjHyrmeer2ELA/s1600/image271-4.gif)


![ツールグループの[行の削除]をクリック](https://blogger.googleusercontent.com/img/b/R29vZ2xl/AVvXsEhMvcBTuL0wXgvgp6lgHlgpboTr4XBhurMZWItP2kwoLHue7maRPq6EL98VAldcZv-O9ARF33M2_tszKrMnDaU8PW3dJaguaDH6rkilMmcJz5pPxrvbuVvwdKr6EXeht9XPj3sPWVMuneA/s1600/image270-1.gif)





![メニューの[フィールドの挿入]をクリック](https://blogger.googleusercontent.com/img/b/R29vZ2xl/AVvXsEg64v2UsjdK_BUQiIE-xHysGqub8HOwjLMIgu5iL_6d4FVMFjmbUwJNpoQSHum9D1UyVgpiLYsNfohrmDHvmcpROfs3WJAIpE9tNHBIo3Pffzcse-15J0OSZ7J50CYuOaRX3qd6TatHvyM/s1600/image269-1.gif)

![[フィールド名の変更]をクリック](https://blogger.googleusercontent.com/img/b/R29vZ2xl/AVvXsEhVKKJ2SvW_EQQ1DcvbuYNcqS8zML_pRddg-udwDd4deGNonUP2ZmPINUHDICyBO_8UedyLp0qDNPz5U07cQeQxwtZJaaPoBGw19hg4ifhKSJrbfsN_t6zdvcnTEb8pk-LgK1n8A9mu3sQ/s1600/image269-3.gif)


