Access2013でCSVファイルをインポートする方法です。
インポートするCSVファイルをExcelで開いた画面です。 取込先テーブルのフィールド順になっている、この2件のデータを取り込みます。
CSVファイルをメモ帳で開いた画面です。 データはカンマで区切られています。
Accessのテーブル名上で右クリックし、表示されるメニューの[インポート]-[テキストファイル]をクリックします。
外部データの取り込み-テキストファイル ウィザードが始まります。
「データのインポート元とインポート先、またはリンク元とリンク先の選択 オブジェクトの定義のソースを指定します。」でCSVファイルを指定します。
「現在のデータベースのデータの保存方法と保存場所を指定してください。」で下記から選択します。
- 現在のデータベースの新しいテーブルにソースデータをインポートする
指定したテーブルが存在しない場合は、そのテーブルが作成されます。指定したテーブルが既に存在する場合は、インポートされたデータでテーブルの内容を上書きする可能性があります。ソースデータへの変更は、データベースに反映されません。
- レコードのコピーを次のテーブルに追加する
指定したテーブルが存在する場合、そのテーブルにレコードが追加されます。テーブルが存在しない場合は、テーブルが作成されます。 ソースデータへの変更は、データベースに反映されません。
- リンクテーブルを作成してソースデータにリンクする
ソースデータとのリンクが保持されるテーブルが作成されます。テキストファイルにリンクされているデータの変更と削除はできません。ただし、新しいレコードは追加できます。
ここでは[レコードのコピーを次のテーブルに追加する]を選択し、取込先のテーブルを指定します。
このデータは’区切り記号付き’形式であると見なされます。これが正しくない場合は、適切な形式を選択してください。
- 区切り記号付き - カンマやタブなどでフィールドが区切られている
- 固定長 - フィールドの長さが固定されている
カンマで区切られたCSVファイルなので[区切り記号付き]を選択します。
「フィールドの区切り記号およびテキスト区切り記号を指定します。区切り記号を選択し、下のボックスでテキストの保存形態を確認してください。」でフィールド区切り記号を下記から選択します。
カンマで区切られたCSVファイルなので[区切り記号付き]を選択します。 下に区切り結果が表示されるので正しくできているか確認します。
「これで、データをインポートするための設定は終了しました。」でインポート先のテーブルを確認します。
「インポート操作の保存 CSVファイル(ファイル名)をテーブル(テーブル名)にインポートしました。 このインポート操作を保存しますか?インポート操作を保存すると、ウィザードを使用することなく、すぐに操作を再実行できます。」で再度実行する場合は[インポート操作の保存]のチェックをONにします。[閉じる]ボタンをクリックし完了です。
取込後のテーブルです。 CSVファイルの2件のデータが追加されています。
![[イベント]タブにし[クリック時]を[イベント プロシージャ]にします](https://blogger.googleusercontent.com/img/b/R29vZ2xl/AVvXsEhrmY4RZ0JJUJg31oibfJhAaslYIe0oUC4mWBy4p3VX4gwqqlVV0fTZkZhnqmW8Fl_TXqBczhIdAjPTjnK6jFkxNNS4inhCJFderoFm2kL1RXtPfuZBWJIwK0_kRQb90l7XrnKW0ExiFEo/s400/image80-1.gif)
![メニューの[ツール]-[参照設定]をクリックします](https://blogger.googleusercontent.com/img/b/R29vZ2xl/AVvXsEijIisc1Y_3eZ-iFXZbi4K0jj16Jwr7-alfLnlu3HRNyh4g5xt4awymVbcWY62f-vnWEdP2ScT_fouckl7wuuGKOuqpfaZbkJEIrlTEg7bh6APD-xaF7tvbPgDqjLsxVVrm4du_UxSHyxI/s400/image80-2.gif)
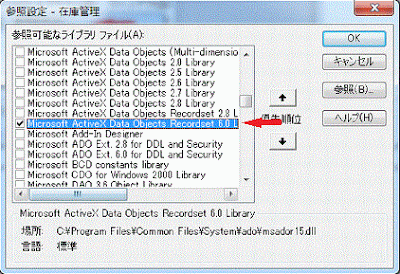



![クエリ設定部分の[列の挿入]をクリックします](https://blogger.googleusercontent.com/img/b/R29vZ2xl/AVvXsEjuvrzi8xX1dkICXkykuVXRxZ35ZZ2trmQLMuTWQg9q8Vzdy73A79QfbnKspExY6zl8km9RKcJGk4mev_r0K7j79BAo_iu1R4gmtwwDTUvKLkluoXBjAtz55w5Vt_6ZBDRLc1IQ33YM_Ls/s400/image78-1.gif)
![曜日:Format([日付],"aaa")](https://blogger.googleusercontent.com/img/b/R29vZ2xl/AVvXsEj7uKvCqWEGWSR7kNSWdcyVJLVO2XJ5MQ2QHqaabZ3NjRLxPU7iPhO9g2s3qAUW5_X751nJf86d3C7nyIziJKe7A-1x0sv_Fh7q5m1JSAMnu_OZjBPf7rJiI9QCEQ7vW6du4c00-L8r4uo/s400/image78-2.gif)

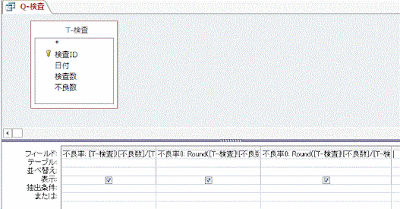
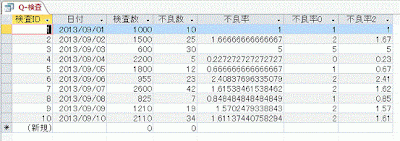

![[デザイン]のグラフを選択します](https://blogger.googleusercontent.com/img/b/R29vZ2xl/AVvXsEiBmYwo8hMObZAB6OKZJWbQOBj2CjxcLZEEMh3Sclz0ovRYS6H7gnYZzJYxro_ZbX0af3paOyGWymz4K83utKX6uaQQfsmtDSIXN_eNi8pmb1TcE0iE_TZFGZoERDMnYpHwHPDSoQD4epo/s400/image76-2.gif)
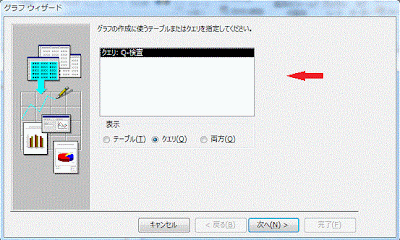










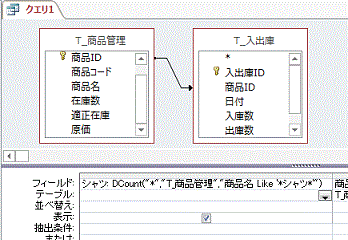

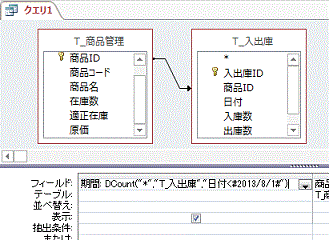
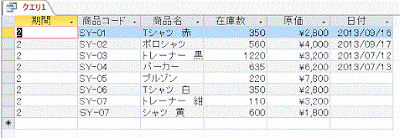



![リボンの[ファイル]-[開く]をクリック](https://blogger.googleusercontent.com/img/b/R29vZ2xl/AVvXsEiIEyXkpe7Zg0AXWMegpCi1tgDa_1QsB1UbjgpHWoOXrefdkERIQoM4JCgf9P2ffpYIqqSMwLg7DIWOEZjzzKPRHAhT4Di6zVS4OmLyhO1luosCXHx2piaw7fYMqjLEHtjXeGzQyiMKNAQ/s320/image72-2.gif)
![[排他モードで開く]をクリックします](https://blogger.googleusercontent.com/img/b/R29vZ2xl/AVvXsEjiD5lmcP9MV0mDyq4LXsgvyEay27MtRWSJhHGBo_o8FiB2Ktx44nswbtvb-Z84XH6n_U7GRKXPfVcLPKvHY_Fuk6LDCVSdJtAI4pSEs4c7H8loW1HQExlSBOrZj4rZTntXUEOVM_DwmP8/s400/image72-1.gif)
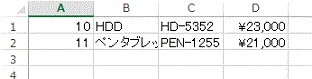

![メニューの[インポート]-[テキストファイル]をクリック](https://blogger.googleusercontent.com/img/b/R29vZ2xl/AVvXsEgPGF33VPnHINONrcOur4owIAa6sP-X8LlvnFACBe_ZrqLTQWdw9-vJARUUsTK-ZMPQVMnV4jOI5rNIU6oLgyP2DYFGS1i-BPodnD8nzstPlh04QFGiyFxHPbvWUcfRFm72W6O5NLkCS1s/s400/image71-2.gif)
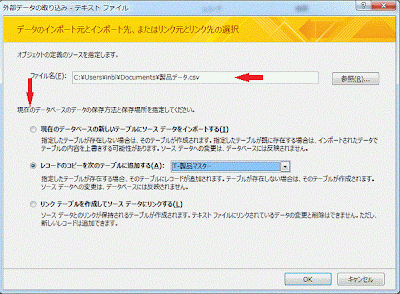
![カンマで区切られたCSVファイルなので[区切り記号付き]を選択](https://blogger.googleusercontent.com/img/b/R29vZ2xl/AVvXsEgSp9n-_gSU-WS6XtlkPXvIASWUkA2US4RLz2_eN0ZBqYOVyjE-t6m-DdrPFXJ1sn-tyJ5qDrZl-4uxGdlE3kA1BM2bZ9YSC_E_EFpqIofMVcnHtvjgm8fq5f0tKKmkskufr-lQ90CdS8Y/s400/image71-4.gif)




![[エクスポート]-[テキストファイル]をクリック](https://blogger.googleusercontent.com/img/b/R29vZ2xl/AVvXsEhd2S0NnXBXSdO8eqk0KI8cQ6wDl4RKt6GUU8zqjAvkLM6E5eBAil6ZbuaDT67Y49BhGsxPYbrDw04bMfl5vm4wC01naTfZeS-6wFhiLy5f29wYFj2w8XdZTKtawiYSHJ5ReNLCWl1CmfU/s400/image70-1.gif)

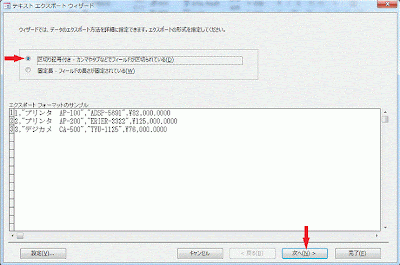
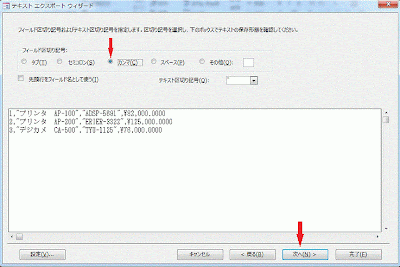
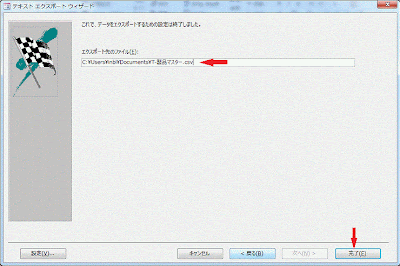


![[リストボックス]を選択します](https://blogger.googleusercontent.com/img/b/R29vZ2xl/AVvXsEhiDb19GX_eEOhyDl0-UA5g91NJFxsL666a-k7fc_yjyE0YqUWYZc-_0MoVxfKuAnpfP-iJVYkPN87suiiDeMYRUoZr0rAfPF6ELxoSGoCgHetlvvUtPzvjor-Ox9C_lOSlWwyZGQYu3-Y/s400/image69-1.gif)

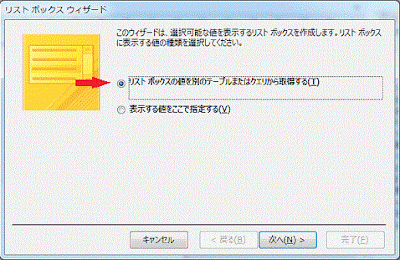
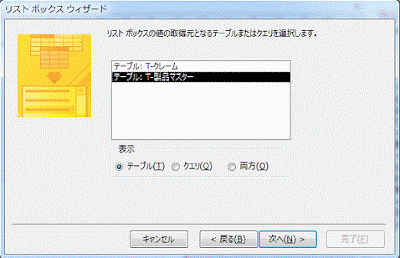
![[選択可能なフィールド]から[選択したフィールド]へ移します](https://blogger.googleusercontent.com/img/b/R29vZ2xl/AVvXsEjOgIR4lNAnV0vGW0nSJG0kW4CfghQQUHAlOuBq6oN6EZMqtW1mprOQTxb19SlXH_XCEvgrywztETjHnCSi4531acSPuaQaLWB2fVycUCeqeZe1uhXkybXH5fh1kKbQXta6G4wd40d719g/s400/image69-5.gif)




